Jeżeli użytkownik programu Norma jest nie całkiem zadowolony z wyglądu formularza, który właśnie przy pomocy programu wypełnia, może samodzielnie dokonać zmian. Należy w tym celu wejść w menu Opcje i wybrać hasło Wyświetlania. Jeżeli nie chcemy korzystać z menu, to możemy dwukrotnie kliknąć na nagłówku formularza. W obu przypadkach wywołamy okno dialogowe Opcje wyświetlania kosztorysu. W oknie tym mamy dwie zakładki. Pierwsza to Opcje kolumn. Możemy tu dla każdego widoku określić, które kolumny mają być widoczne, a które ukryte.
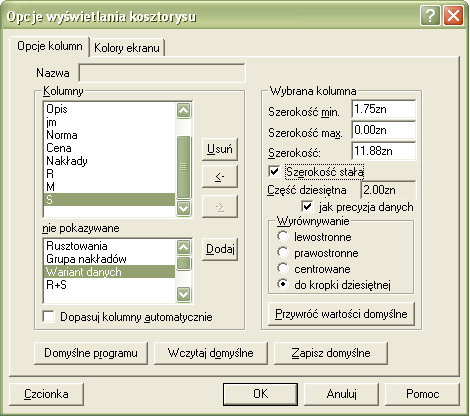
Rys. 1. Okno edycji opcji wyświetlania
Wykorzystuje się do tego celu dwie listy znajdujące się w obszarze Kolumny (Rys. 1). W górnym polu wymienione są kolumny widoczne, w dolnym zaś niewidoczne. Za pomocą przycisków  i
i  możemy przenosić wybrane kolumny (zaznaczając ich nazwy) z okna dolnego do górnego i odwrotnie.
możemy przenosić wybrane kolumny (zaznaczając ich nazwy) z okna dolnego do górnego i odwrotnie.
Przyciski  i
i  służą do zmiany położenia kolumn względem siebie, czyli do określania, która ma być po lewej, a która po prawej. Na dole obszaru Kolumny znajduje się checkbox obok hasła Dopasuj kolumny automatycznie. Gdy jest on zaznaczony, to przy zmianach wielkości ekranu, szerokości kolumn będą zmieniane proporcjonalnie do wcześniej ustawionych. Z prawej strony w oknie Opcje wyświetlania znajduje się obszar Wybrana kolumna. Możemy tu oznaczyć dane konkretnej kolumny, zaznaczonej w górnym oknie prawego obszaru. U góry mamy pola Szerokość min., Szerokość max. i Szerokość. Wartość w polu Szerokość musi się w zasadzie zawierać pomiędzy wartościami wpisanymi w pola powyżej, czyli pomiędzy szerokością minimalną, a maksymalną. Od tej zasady jest jedno odstępstwo. Wpisanie wartości 0 oznacza, że dana wartość nie ma ograniczenia od góry, czy od dołu. Gdy zaznaczymy hasło Szerokość stała, to zmiana wielkości całego ekranu nie spowoduje zmiany szerokości wybranej kolumny. Poniżej haseł dotyczących szerokości kolumn znajduje się hasło Część dziesiętna. Obok niego jest pole, do którego można wpisać liczbę określającą ilość znaków części dziesiętnej liczb prezentowanych w danej kolumnie. Poniżej jest checkbox z hasłem jak precyzja danych. Te dwie możliwości pozwalają użytkownikowi programu określić z jaką dokładnością mają być prezentowane dane w wybranej kolumnie. Precyzja ta może być określona na sztywno, lub może być zgodna z tym, co zostało wybrane w opcjach kosztorysu na zakładce Dokładność prezentacji. Opcja ta jest aktywna jedynie, gdy poniżej zaznaczono Wyrównywanie jako do kropki dziesiętnej. Poniżej mamy cztery przyciski ze słowem domyślne w tytule. Ich znaczenie jest następujące:
służą do zmiany położenia kolumn względem siebie, czyli do określania, która ma być po lewej, a która po prawej. Na dole obszaru Kolumny znajduje się checkbox obok hasła Dopasuj kolumny automatycznie. Gdy jest on zaznaczony, to przy zmianach wielkości ekranu, szerokości kolumn będą zmieniane proporcjonalnie do wcześniej ustawionych. Z prawej strony w oknie Opcje wyświetlania znajduje się obszar Wybrana kolumna. Możemy tu oznaczyć dane konkretnej kolumny, zaznaczonej w górnym oknie prawego obszaru. U góry mamy pola Szerokość min., Szerokość max. i Szerokość. Wartość w polu Szerokość musi się w zasadzie zawierać pomiędzy wartościami wpisanymi w pola powyżej, czyli pomiędzy szerokością minimalną, a maksymalną. Od tej zasady jest jedno odstępstwo. Wpisanie wartości 0 oznacza, że dana wartość nie ma ograniczenia od góry, czy od dołu. Gdy zaznaczymy hasło Szerokość stała, to zmiana wielkości całego ekranu nie spowoduje zmiany szerokości wybranej kolumny. Poniżej haseł dotyczących szerokości kolumn znajduje się hasło Część dziesiętna. Obok niego jest pole, do którego można wpisać liczbę określającą ilość znaków części dziesiętnej liczb prezentowanych w danej kolumnie. Poniżej jest checkbox z hasłem jak precyzja danych. Te dwie możliwości pozwalają użytkownikowi programu określić z jaką dokładnością mają być prezentowane dane w wybranej kolumnie. Precyzja ta może być określona na sztywno, lub może być zgodna z tym, co zostało wybrane w opcjach kosztorysu na zakładce Dokładność prezentacji. Opcja ta jest aktywna jedynie, gdy poniżej zaznaczono Wyrównywanie jako do kropki dziesiętnej. Poniżej mamy cztery przyciski ze słowem domyślne w tytule. Ich znaczenie jest następujące:
- Domyślne programu - są to „ustawienia fabryczne”, czyli takie, jakie zostały uznane przez autorów programu za sensowne. Przeznaczeniem tego przycisku jest ratować użytkownika w sytuacji, gdy pozmieniał opcje i trudno mu się w tym teraz połapać.
- Wczytaj domyślne - umożliwia wczytanie takich opcji, jakie sobie kiedyś ustawiliśmy i które nam odpowiadają. Użycie tego przycisku spowoduje przywrócenie ustawień domyślnych dla wszystkich kolumn.
- Zapisz domyślne - umożliwia zapamiętanie opcji (aktualnie ustawionych dla wszystkich kolumn) jako domyślnych na przyszłość. Użycie tego przycisku nie spowoduje zmiany ustawień „fabrycznych”.
- Przywróć wartości domyślne - powoduje przywrócenie wartości domyślnych opcji (tych zapisanych przez użytkownika), ale tylko dla aktywnej w danym momencie kolumny.
Ustawienia kolumn (szerokość i kolejność) można też zmieniać operując kursorem myszy na nagłówku danego formularza. Dwuklik na nagłówku wywołuje opisane wyżej okno. Aby zmienić kolejność kolumn, wystarczy, że „złapiemy” myszką nagłówek danej kolumny i przeciągniemy ją w żądane miejsce.
Ostatnim, nieopisanym dotychczas elementem zakładki Opcje kolumn jest znajdujące się u góry pole Nazwa. Użytkownika może zdziwić, że jest ono prawie zawsze nieaktywne, ale zostało zrobione celowo, aby zmniejszyć możliwość narobienia bałaganu w formularzach. Staje się ono aktywne tylko podczas edycji opcji wyświetlania dla formularza zestawienia pozycji (Widok/Zestawienia/Pozycje). Dzięki temu można zapamiętać nazwę zmodyfikowanego zestawienia i w razie potrzeby wywoływać je w takiej formie, jaka najbardziej odpowiada konkretnemu zastosowaniu czy też konkretnemu użytkownikowi.
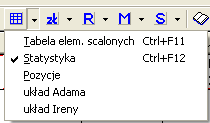
Rys. 2. Wybór zestawienia pozycji w trzech układach
Powyżej (Rys. 2.) widać dodatkowe zestawienia o nazwach układ Adama i układ Ireny. Dwie osoby opracowały swoje własne formularze zestawienia pozycji i po zapisaniu ich pod własnymi nazwami, mogą korzystać z nich w dowolnym momencie.
Kolejna zakładka okna Opcje wyświetlania to Kolory ekranu. Pozwala ona na samodzielne definiowanie kolorów tła i czcionki wszystkich formularzy. Umożliwia też określenie sposobu zaznaczania elementów nieaktywnych.
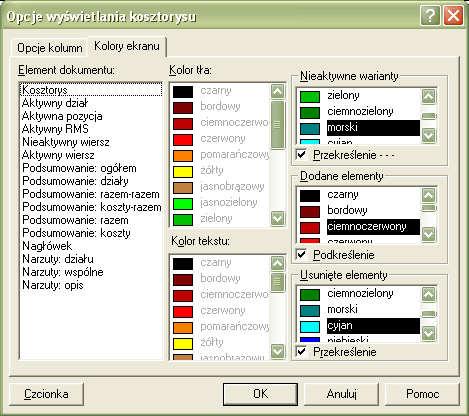
Rys. 3. Zakładka Kolory ekranu
U dołu okna Opcje wyświetlania znajduje się przycisk Czcionka, ale znaczenia wywoływanego nim dialogu, żadnemu z użytkowników tłumaczyć przecież nie muszę.
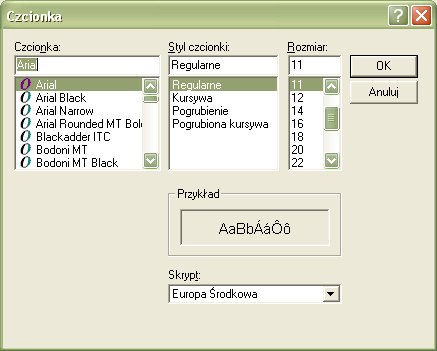
Rys. 4. Dialog definicji czcionki na formularzach programu Norma
Jak ustawiać wygląd formularzy na wydruku, napiszę w następnym numerze BzG.