Każdy z nas wie, że gdy chcemy wczytać z dysku jakiś plik w dowolnym programie systemu Windows, to wchodzimy w menu Plik i wybieramy hasło Otwórz lub korzystamy z ikony  aby wywołać dialog wyboru pliku na dysku. Następnie przewijamy spis plików w oknie wyboru, przechodząc niekiedy pracowicie przez kolejne podfoldery. Czasami, gdy nie bardzo pamiętamy nazwę i na dodatek nie jesteśmy pewni, w którym folderze plik został zapisany, może to być zadanie dosyć uciążliwe.
aby wywołać dialog wyboru pliku na dysku. Następnie przewijamy spis plików w oknie wyboru, przechodząc niekiedy pracowicie przez kolejne podfoldery. Czasami, gdy nie bardzo pamiętamy nazwę i na dodatek nie jesteśmy pewni, w którym folderze plik został zapisany, może to być zadanie dosyć uciążliwe.
Mało kto jednak wie, że niektóre programy posiadają funkcję pomocy przy szukaniu potrzebnego pliku wśród zapisanych na dysku. Norma do nich oczywiście też należy.
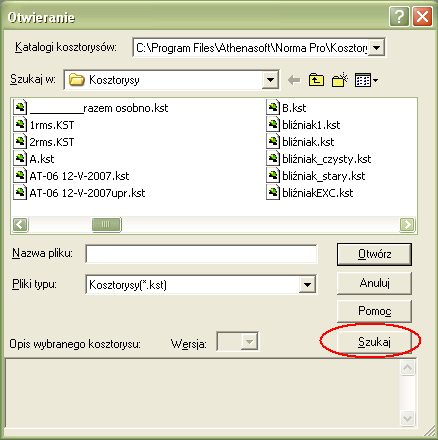
Rys.1. Dialog Otwieranie z zaznaczonym przyciskiem Szukaj
Po wybraniu przycisku Szukaj zobaczymy dialog Wyszukanie kosztorysów zawierających tekst.
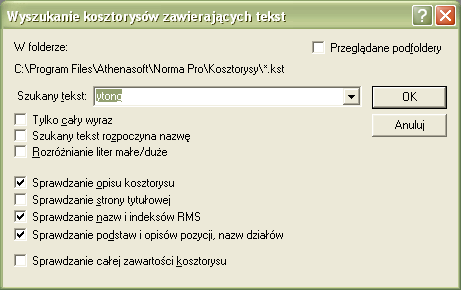
Rys. 2. Dialog wyszukiwania kosztorysów
W pole Szukany tekst wpisujemy słowo (lub więcej), które naszym zdaniem występuje w którejś z pozycji kosztorysu, o który nam chodzi i następnie zaznaczamy, gdzie program powinien sprawdzać. W przykładzie przedstawionym na Rys. 2. szukamy kosztorysu, który zawiera pozycję wyceniającą roboty z wykorzystaniem bloczków YTONG. Ponieważ nie wiemy, czy to słowo występuje w opisie pozycji, zaznaczamy też sprawdzanie nazw RMS-ów oraz opisu kosztorysu.
Przyciskiem OK rozpoczynamy przeszukiwanie folderu ...\Norma Pro\Kosztorysy i uzyskujemy wynik:
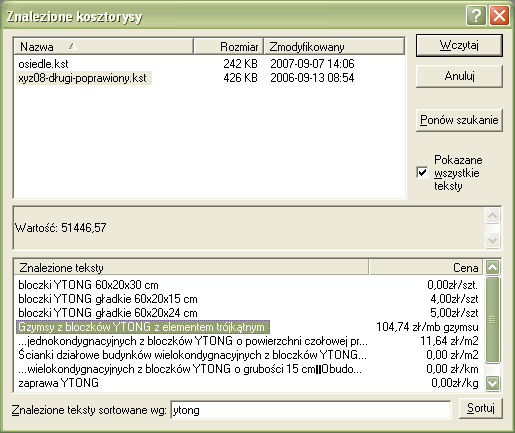
Rys. 3. Wyniki wyszukiwania
W górnym polu przedstawiona jest lista kosztorysów, w którym znaleziony został szukany tekst (w zaznaczonych elementach). W dolnym oknie zaś jest lista elementów, w których ten tekst występuje. Gdy w dolnym oknie zaznaczymy interesujący nas element, to w górnym automatycznie zostanie zaznaczony plik kosztorysu. Możemy teraz użyć klawisza ENTER lub podwójnie kliknąć myszką aby wczytać potrzebny nam kosztorys.
Może się też zdarzyć, że znamy słowo charakterystyczne, które w szukanym kosztorysie występuje, ale nie wiemy w jakim elemencie. Być może w uzasadnieniu dla zastosowanego współczynnika albo w komentarzu albo jeszcze w innym miejscu. Zaznaczamy wówczas hasło Sprawdzanie całej zawartości kosztorysu i program szuka tekstu nie analizując jakie elementy są przeglądane.
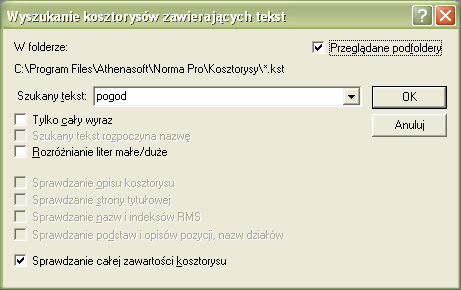
Rys. 4. Szukanie tekstu w całości kosztorysu
W przykładzie przedstawionym na Rys. 4. przeglądane są też podfoldery w folderze …\Kosztorysy. Dodatkowo proszę zwrócić uwagę na szukany tekst. Wpisano tekst „pogod”, który nic nie znaczy. Stało się tak jednak dlatego, że wpisujący wiedział, że w szukanym kosztorysie coś było uzależnione od pogody, ale nie wiedział co, czyli nie wiedział czy będzie to słowo „pogoda”, „pogodzie”, „pogodą”, czy jeszcze jakieś inne. Znaleziono:

Rys. 5. Znaleziony kosztorys z tekstem „pogod”
Okazało się, że w kosztorysie wykopy.kst znajdował się tekst uzasadnienia współczynnika zwiększającego do robocizny zawierający szukany trzon „pogod” (ze względu na niesprzyjające warunki pogodowe).
Często też może się zdarzyć, że chcemy wczytać kosztorys, który był zrobiony dla konkretnego kontrahenta. Najłatwiej sobie z tym poradzimy zaznaczając w dialogu wyszukiwania hasło Sprawdzanie strony tytułowej i wpisując w pole Szukany tekst nazwę kontrahenta.

Rys. 6. Szukanie kosztorysu dla firmy Budowanie domów
Program sprawdzi wszystkie kosztorysy we wskazanym folderze i wskaże te, których strona tytułowa zawiera nazwę potrzebnej nam firmy.
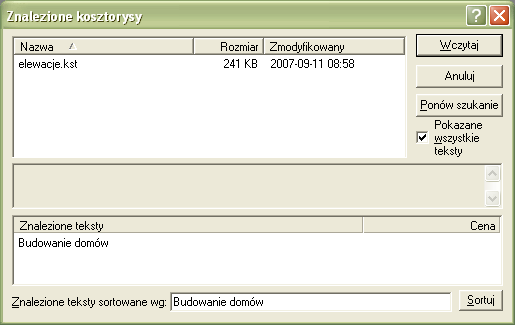
Rys. 7. Znaleziony kosztorys wykonany dla firmy „Budowanie domów”