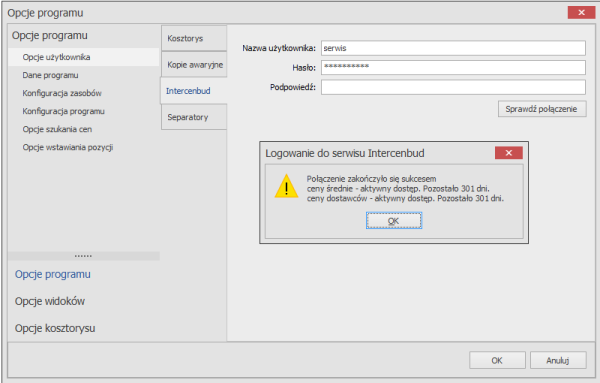W przypadku prostych programów, zwykle nie zawracamy sobie głowy instrukcjami, podręcznikami czy systemami pomocy. Instalujemy aplikację, uruchamiamy i... działamy. W przypadku Normy, bez względu na wersję, początki do prostych nie należą i nie mogą, ponieważ Norma to program rozbudowany, przeznaczony dla profesjonalistów, którego nie da się okiełznać w godzinę. Bez względu jednak na poziom zaawansowania, każdy z nas powinien rozpocząć swoją przygodę z nową aplikacją od przeprowadzenia podstawowej konfiguracji. Zajrzyjmy więc do „Opcji programu”, które w przypadku Normy EXPERT znajdziemy w górnym menu (przycisk z obrazkiem kasku).
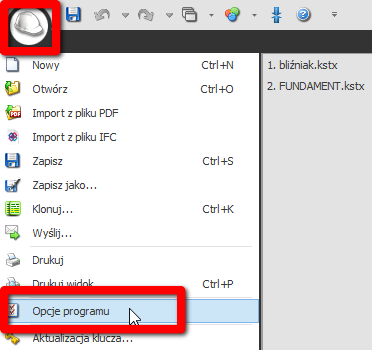
Zakładka „Kosztorys”
W okienku, które pojawi się na ekranie (rysunek poniżej) interesuje nas zakładka „Opcje użytkownika”. Jeśli nie jest aktywna, to klikamy na jej nazwie, a jeśli jest, to wybieramy zakładkę z napisem „Kosztorys”. Tu mamy do dyspozycji następujące ustawienia:
1. „Wczytuj ostatnio edytowany kosztorys”
Wybór tej możliwości spowoduje, że po włączeniu programu zostanie wczytany kosztorys, nad którym ostatnio pracowaliśmy.
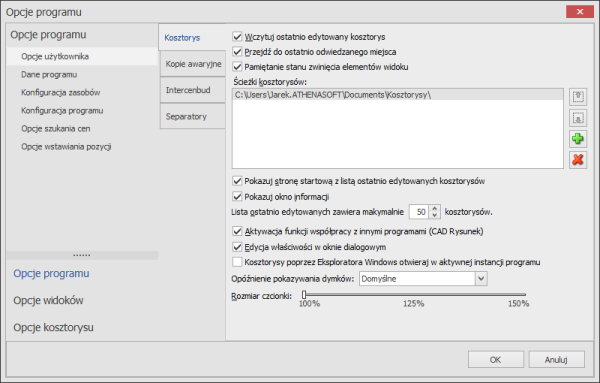
2. „Przejdź do ostatnio odwiedzanego miejsca”
Jeśli ta opcja jest aktywna, to program po uruchomieniu ustawi widok na elemencie kosztorysu (dziale, pozycji lub nakładzie), który był analizowany przed wyłączeniem aplikacji. Dzięki temu można rozpocząć pracę dokładnie w tym samym miejscu, w którym ją skończyliśmy, na przykład dzień wcześniej. Opcja dostępna jest w Normie EXPERT i STANDARD 2 od wersji 5.7.200.
3. „Pamiętanie stanu zwinięcia elementów widoku”
Program zapamiętuje, które z fragmentów widoku były zwinięte, a które wręcz przeciwnie. W ten sposób można odróżnić np. działy kosztorysu już sprawdzone od tych, które wymagają jeszcze uzupełnienia. Uruchomienie programu, gdy przed zamknięciem ustawiliśmy tę opcję spowoduje, że stan zwinięcia elementów kosztorysu zostanie odtworzony. Można uzyskać efekt widoczny na poniższym zrzucie z ekranu.
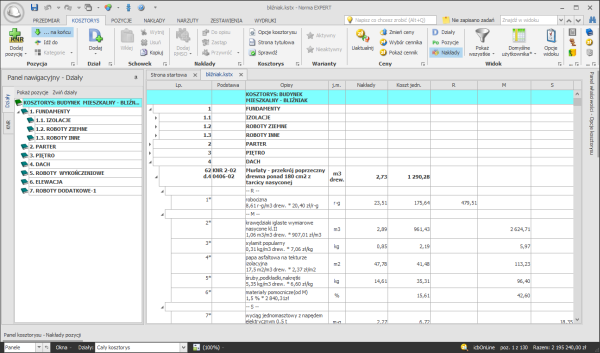
4. „Ścieżki kosztorysów”
W starszych wersjach naszych programów, można było określić tylko jedną ścieżkę. W Normie EXPERT i STANDARD 2 można wskazać kilka lokalizacji dla tworzonych kosztorysów i ustawić w dogodnej kolejności. Oprócz łatwiejszej nawigacji po kosztorysach z poziomu okna „Otwórz kosztorys” zyskamy również możliwość wyświetlania i przeszukiwania zrobionych wcześniej kosztorysów w oknie wstawiania pozycji.
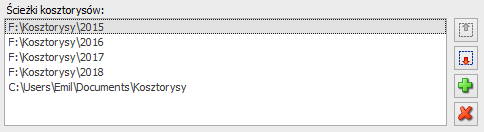
5. „Pokazuj stronę startową z listą ostatnio edytowanych kosztorysów”
Dzięki tej opcji możemy szybko powrócić do edycji kosztorysów, które otwieraliśmy wcześniej w programie. Gdy funkcja ta jest włączona, możliwe jest również uaktywnienie opcji „Pokazuj okno informacji”, która spowoduje wyświetlanie informacji o najważniejszych zmianach w nowych wersjach programu, dostępności nowych baz cenowych, promocjach itp.
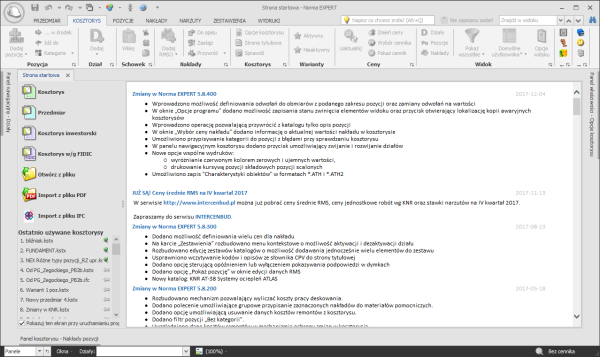
6. „Lista ostatnio edytowanych kosztorysów zawiera maksymalnie...”
Pozwala określić ile ostatnio otwieranych kosztorysów ma być zapamiętanych i prezentowanych na stronie startowej oraz w głównym menu programu. Liczba ta mieści się w zakresie od 1 do 50. Dodatkowo najważniejsze dla nas kosztorysy można zaznaczyć ikoną zielonej pinezki. Dzięki temu wybrane pliki dostępne będą zawsze na początku listy.
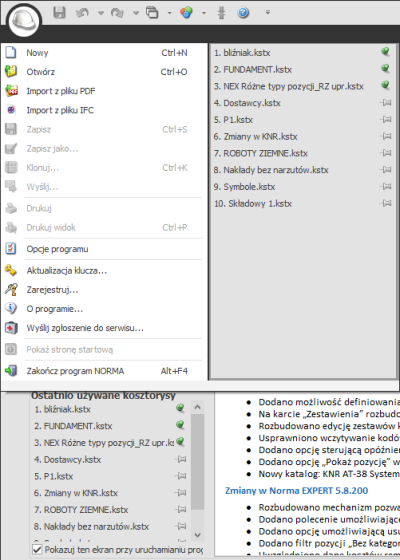
7. „Aktywacja funkcji współpracy z innymi programami (CAD Rysunek)”
Dzięki tej opcji możliwe jest szybkie przenoszenie wymiarów z CAD Rysunku do Normy (cała operacja sprowadza się do klikania myszką w interesujące nas elementy). CAD Rysunek jest prostym w obsłudze programem typu CAD umożliwiającym sporządzanie dwuwymiarowych rysunków oraz wczytywanie projektów zapisanych w formatach DWG, DXF, PDF. Więcej informacji na temat tej aplikacji znajdą Państwo na naszej stronie internetowej.
8. „Edycja właściwości w oknie dialogowym”
Zaznaczenie tej opcji spowoduje przeniesienie edycji właściwości elementów kosztorysu (działu, pozycji, nakładu) do okien dialogowych. Po wywołaniu np. właściwości pozycji (skrótem „Ctrl + Enter”) pojawi się okno właściwości.
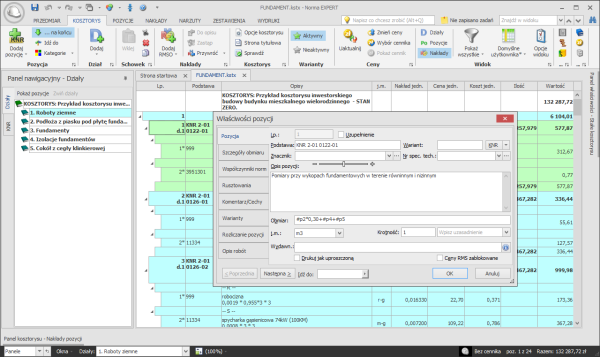
Wyłączenie funkcji „Edycja opcji w oknie dialogowym” spowoduje w podobnych sytuacjach wyświetlenie panelu właściwości aktywnej pozycji.
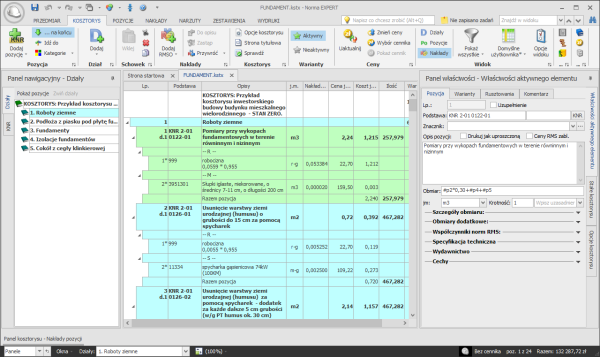
9. „Kosztorysy poprzez Eksploratora Windows otwieraj w aktywnej instancji programu”
Kosztorysy możemy otwierać z poziomu programu, ale możemy to również robić klikając dwukrotnie na nazwach plików w Eksploratorze Windows. Jeśli włączymy powyższą opcję, wszystkie otwierane w ten sposób kosztorysy będą się pojawiać w tym samym oknie programu. Jeśli opcję wyłączymy, to za każdym razem otworzona zostanie nowa kopia programu (nowe okno) z wybranym przez nas kosztorysem (w tym przypadku należy się liczyć ze zwiększoną konsumpcją pamięci RAM).
10. „Opóźnienie pokazywania dymków”
Użytkownik może sterować czasem wyświetlania podpowiedzi przypisanych do poszczególnych opcji dostępnych na wstążce poleceń. Żeby sprawdzić jakie jest przeznaczenie wybranej funkcji programu, wystarczy ustawić kursor myszki nad wybranym przyciskiem i zaczekać chwilkę aż pojawi się dymek. Czas opóźnienia można zmieniać w zakresie od 1 do 5 sekund lub wyłączyć całkowicie. Przykładowy dymek z podpowiedzią prezentuje poniższy zrzut z ekranu.

11. „Rozmiar czcionki”
Na samym dole okna z opcjami umieszczony jest suwak, za pomocą którego można ustawić rozmiar czcionki wykorzystywanej w interfejsie programu w zakresie od 100 do 150%. Zmiana spowoduje powiększenie opisów na wstążce poleceń oraz w oknach właściwości elementów kosztorysu bez straty jakości. Z całą pewnością pozwoli to na dobranie optymalnej czcionki zwłaszcza na ekranach z dużą rozdzielczością. Poniżej przykład prezentacji przy wielkości 125%.
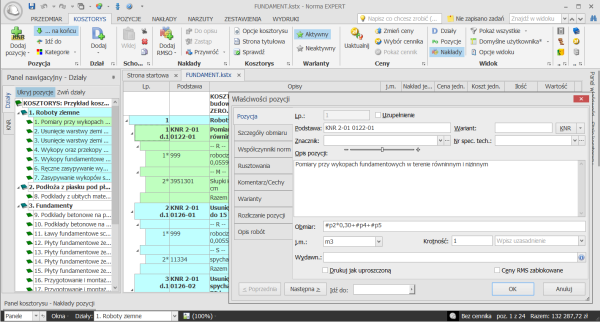
Zakładka „Kopie awaryjne”
Każdy program obarczony jest jakimiś błędami. Niektóre z nich mogą doprowadzić do nagłego przerwania pracy i zamknięcia aplikacji co z kolei może skutkować utratą wprowadzonych danych a nawet całego kosztorysu. Dlatego warto wiedzieć jak zabezpieczyć się w razie wystąpienia takich sytuacji. Na zakładce „Kopie awaryjne” znajduje się kilka opcji, które nam w tym pomogą.
1. „Liczba wersji na dysku”
Wprowadzenie innej liczby niż 1 spowoduje zachowanie kopii kosztorysu (w tej samej lokalizacji co plik podstawowy) po każdym zapisie, np. przyciskiem z ikoną dyskietki na pasku szybkiego dostępu. Przykładowo po ustawieniu w polu „Liczba wersji na dysku” wartości „3” pierwszy zapis pozwoli zapamiętać dane w formacie podstawowym programu, np. KSTX, kolejny zapis wygeneruje plik z rozszerzeniem 001, następny plik z rozszerzeniem 002, czyli łącznie trzy kopie. Oczywiście zawsze plik KSTX zawiera najnowsze dane, natomiast pliki 001, 002 są kolejnymi, starszymi wersjami kosztorysu.
2. „Częstotliwość generowania kopii awaryjnych”
Częstotliwość tę można określić w zakresie od zera do 999 minut – domyślna wartość to 10. W określonym interwale czasowym program będzie zapisywał kopię kosztorysu w podanej poniżej lokalizacji z rozszerzeniem BAK. Ten mechanizm nie wymaga obsługi jak w przypadku kopii awaryjnych opisanych w punkcie pierwszym. Po utworzeniu nowego kosztorysu i upłynięciu 10 minut, automatycznie wygenerowana zostanie kopia BAK, nawet jeśli wcześniej plik nie był zapisany przez użytkownika.
Oczywiście wszystkie kopie zapisane w formatach BAK, 001, 002 itd. można później wczytać do Normy EXPERT lub STANDARD 2.
3. „Zachowaj ostatnią kopię awaryjną w pliku *.BAK”
Wybór tej opcji spowoduje, że kopie awaryjne będą zapisywane automatycznie, we wskazanej lokalizacji. Można również wyłączyć tę opcję czego oczywiście nie zalecamy.
4. „Lokalizacja kopii awaryjnych”
Lokalizacja kopii awaryjnych BAK jest stała i nie można jej zmienić po instalacji programu. Aby się do odpowiedniego katalogu dostać wystarczy kliknąć przycisk „Otwórz lokalizację”.
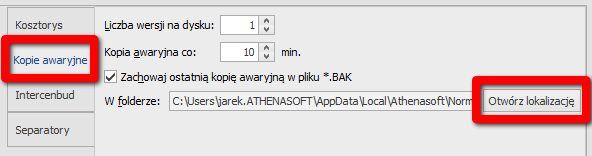
Zakładka „Intercenbud”
Na tej zakładce można skonfigurować połączenie z internetową Ogólnopolską Bazą Cen w Budownictwie INTERCENBUD. Wcześniej należy wykupić dostęp do serwisu www.intercenbud.pl, następnie założyć konto i określić dane logowania (nazwę użytkownika i hasło).
Dzięki temu będzie możliwy bezpośredni import cenników publikowanych w Internecie do bazy programu.
Przycisk „Sprawdź połączenie” pozwoli zweryfikować poprawność danych. Począwszy od wersji 5.9.100 program informuje również o tym ile dni dostępu do bazy pozostało użytkownikowi.