Zawsze to miłe, gdy ktoś wprowadzi udogodnienie w nasze życie kosztorysanta, zwłaszcza takie, które przyczyni się do poprawy komfortu jego/ naszej/ mojej pracy. Ileż to szybciej wykonanych/ sprawdzonych kosztorysów, które jakiś "niegodziwiec" przysłał nam w pliku PDF, a my ze spokojem w NEX-ie: "Importuj z pliku PDF" i voilà!!! Byliśmy/ jesteśmy wówczas co najmniej kilka godzin do przodu z pracą. Dla przypomnienia, import ten został szczegółowo opisany w tutorialu "Kolejne kroki w Normie EXPERT" (część IV i V).
Tylko cóż ma począć ów "niegodziwiec", który musi najpierw sporządzić przedmiar/ kosztorys na podstawie dokumentacji projektowej. Jemu nikt nie pomoże i nie pozostaje nic innego, jak wprowadzenie pozycji kalkulacyjnych do programu ręcznie, bo póki co automatycznie się nie da.
A może jednak...
Projektanci mają możliwość wykorzystania technologii modelowania informacji o budynku (BIM), która służy jako źródło wiedzy i wszelkich danych o projektowanym obiekcie. Dla ujednolicenia przekazywanych danych wprowadzono specyfikację określającą międzynarodowe standardy importowania i eksportowania obiektów budowlanych oraz ich właściwości. Format IFC, bo o nim mowa, może dostarczyć takie dane o obiekcie, jak: hierarchia budynku (faza, etap, np. piwnica), typ elementu (ściany, płyty, słupy, belki itp.), geometria (wymiary, współrzędne elementu, objętość, ilość), zależność pomiędzy poszczególnymi elementami, właściwości standardowe i niestandardowe przypisane elementom (materiał, kolor, masa, itp.). Można śmiało rzec, że to „wypisz wymaluj” wszystko, czego potrzebuje kosztorysant!
I tu wkraczamy z naszą najnowszą Normą EXPERT. Jej posiadacze z pewnością zauważyli już w głównym Menu dodatkową opcję: "Import z pliku IFC", co niechybnie oznacza, że program wyposażono w moduł importu projektów trójwymiarowych utworzonych w technologii BIM, zapisanych w formacie IFC. I tak właśnie jest!!!

Z pomocą tego modułu - Przeglądarki IFC będziemy mogli obejrzeć model obiektu 3D, poznać jego strukturę i właściwości elementów/ materiałów. A co z punktu widzenia kosztorysanta najważniejsze – będziemy mogli wybrać obiekt/ element(y) i przenieść je bezpośrednio do kosztorysu, a wraz z nimi informację o ilości/ nazwie/ cechach!!!
Już widzę uśmiech na Państwa twarzach i 3 x yes!!!
Zanim wykorzystamy moduł zaproponowany nam przez autorów Normy EXPERT (brawo!!!), niezbędne będzie zapoznanie się z możliwościami i sposobem obsługi Przeglądarki IFC.
Do pracy brakuje tylko pliku *.IFC...
Dzięki uprzejmości M.A.D. Engineers sp. z o.o. z Krakowa, dla potrzeb niniejszego tutorialu pobrałem z witryny http://www.bimblog.pl/modele-ifc/ przykładowy model domku jednorodzinnego - Domek_IFC, na którym będziemy ćwiczyć.
Czas zacząć.
Przechodzimy do importu - wybieramy plik. W tym celu z menu głównego klikamy na polecenie "Import z pliku IFC", odnajdujemy interesujący nas plik, podświetlamy i klikamy na "Otwórz".
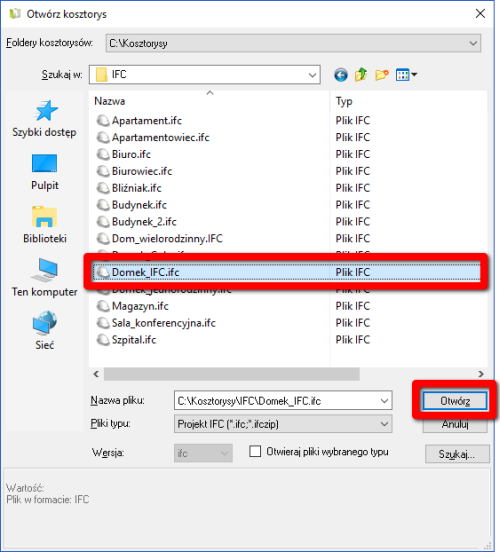
Program otwiera Przeglądarkę IFC i rozpoczyna import. W zależności od wielkości projektu i mocy naszego komputera trwa to kilka sekund lub w przypadku skomplikowanych projektów kilka minut.
Po zakończonym imporcie ukaże się nam poniższe okno z trójwymiarowym obiektem.

Może zdarzyć się, że plik będzie zbyt duży, wówczas zostanie wyświetlone okno z drzewem typów, z którego należy wybrać te, które wykorzystamy w kosztorysie. W przypadku gdy plik IFC zawiera znaki narodowe i podczas importu program samodzielnie nie rozpozna ich, pokaże się okno z listą możliwych stron kodowych, jak poniżej.
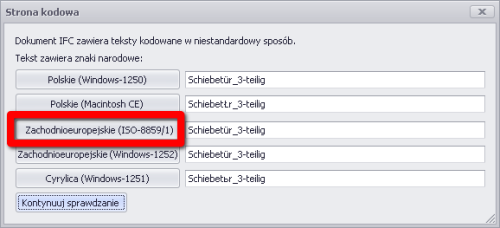
Wybieramy wówczas tekst, który jest najbardziej czytelny i klikamy na odpowiedni klawisz ze stronami kodowymi. Możemy również Kontynuować sprawdzanie, a program pokaże kolejne teksty w różnych kodowaniach, na podstawie których dokonamy wyboru. Strona kodowa może być zmieniona również później w opcjach projektu na karcie Model. Należy pamiętać, że nowe kodowanie będzie dostępne po zamknięciu i ponownym otwarciu pliku IFC.
Tak zaimportowany obiekt możemy teraz obracać, powiększać, zmniejszać, zaznaczać elementy, wyświetlać w różnych widokach, a także wykonywać wymiarowanie.
Większość operacji na wyświetlonym modelu obiektu 3D wykonujemy przy użyciu myszki. Do obracania, przesuwania oddalania czy przybliżania modelu wykorzystamy lewy przycisk myszki oraz kółko. Aby zaznaczyć elementy widoczne, klikamy lewym klawiszem myszki na elemencie. Zaznaczenie kolejnego elementu i dołączenie go do wcześniej zaznaczonego, uzyskujemy poprzez naciśnięcie lewego przycisku myszki przy wciśniętym klawiszu Ctrl. Zaznaczenie elementów przezroczystych i ukrytych (niewidocznych) uzyskamy przez kliknięcie lewym przyciskiem myszki przy wciśniętym klawiszu Shift. Ponowne kliknięcie na zaznaczonym lub zaznaczonych elementach spowoduje ich „odznaczenie”.
Do kosztorysu możemy wstawić cały projekt z pełną strukturą lub poszczególne, wybrane elementy.
W zależności od tego, jakie operacje będziemy mogli w danym momencie wykonać, część opcji będzie dostępna, a część nieaktywna. Dokładnie, jak w Normie EXPERT.
Interfejs użytkownika Przeglądarki IFC podzielony jest na dwie karty:
"PROJEKT" oraz "POMIAR".

Do dyspozycji mamy Pasek szybkiego dostępu z następującymi ikonami:

 |
- |
resetowanie widoku modelu do domyślnego, |
 |
- |
przywracanie poprzedniego ustawienia kamery (przy wykonywaniu ciągłych przemieszczeń zapamiętywane są położenia co około 1 sekundy), |
 |
- |
przywracanie cofniętego ustawienia kamery, |
 |
- |
pokazanie wszystkich elementów modelu, |
 |
- |
ukrycie wszystkich elementów niezaznaczonych, |
 |
- |
włączenie przezroczystości dla wszystkich niezaznaczonych, |
 |
- |
wstawienie zaznaczonego elementu do kosztorysu jako pozycji lub w postaci obmiaru, |
 |
- |
przełączanie w stan selekcji, |
 |
- |
wywołanie pomocy do kamery, |
 |
- |
cofnięcia zaznaczenia elementów, |
 |
- |
ponowienie zaznaczenia elementów. |
 |
- |
lista stałych przycisków paska ze znacznikami ich włączenia oraz polecenie umożliwiające wyświetlenie paska nad lub pod wstążką poleceń. |
Poniżej mamy polecenia i paski narzędzi przeglądarki, które są dostępne dla karty PROJEKT

oraz dla karty POMIAR.

Zacznijmy od karty PROJEKT.
Do dyspozycji mamy siedem grup:
1) grupa Model - ustawiamy opcje projektu.

Po ich wywołaniu mamy możliwość ustawienia parametrów dla czterech kart.
Na karcie Model ustawiamy poniższe parametry:
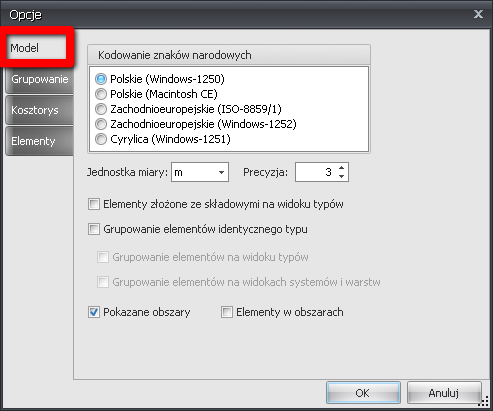
Na karcie Grupowanie określamy:
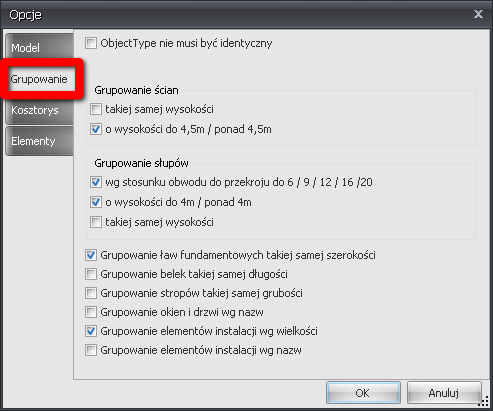
Na karcie Kosztorys zadecydujemy, w jakiej postaci element wstawiany jest do kosztorysu. Jeżeli Jednostka miary w komentarzu wyrażenia jest włączona, nazwa jednostki miary jest wstawiana do wiersza obmiaru jako komentarz. Gdy brak haczyka przy tej opcji, nazwa jednostki miary nie jest w ogóle wstawiana do wiersza obmiaru. Zahaczając opcję Synchronizacja selekcji w kosztorysie, po wyborze pozycji w kosztorysie zostaną zaznaczane elementy w projekcie i odwrotnie.
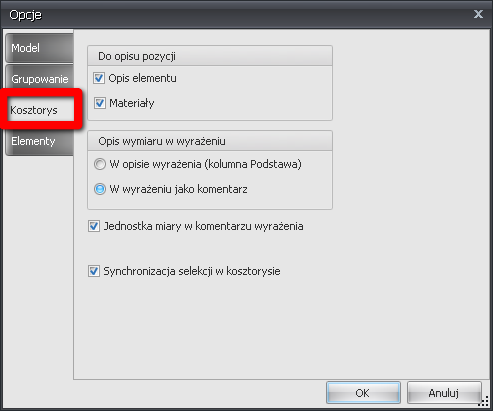
Na karcie Elementy zaznaczymy te, które mają być wczytywane do przeglądarki z projektu IFC.
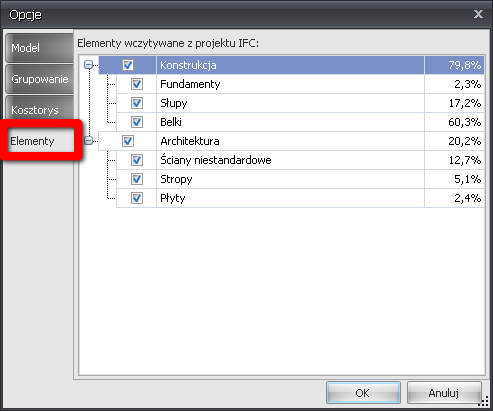
Jeśli chcemy wczytać wszystkie typy elementów, wszystkie gałęzie powinny być zaznaczone ( ). Te typy, które chcemy pominąć w projekcie, należy odznaczyć. Zestawy typów ze względu na różne projekty mogą się między sobą różnić. Dla przyspieszenia pracy nad dużymi projektami, po pierwszym wczytaniu, możemy zrezygnować z wczytywania niektórych elementów; te odznaczone zostaną usunięte z projektu. Zawsze możemy wczytać wcześniej usunięte typy, powtórnie wczytując projekt IFC i je zaznaczając.
). Te typy, które chcemy pominąć w projekcie, należy odznaczyć. Zestawy typów ze względu na różne projekty mogą się między sobą różnić. Dla przyspieszenia pracy nad dużymi projektami, po pierwszym wczytaniu, możemy zrezygnować z wczytywania niektórych elementów; te odznaczone zostaną usunięte z projektu. Zawsze możemy wczytać wcześniej usunięte typy, powtórnie wczytując projekt IFC i je zaznaczając.
2) grupa Widok
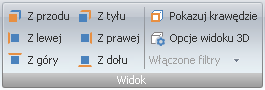
Znajdujące się tu przyciski umożliwiają ustawienie kamery tak, aby widoczny był front modelu (Z przodu), tył modelu (Z tyłu), prawa lub jego lewa strona (Z prawej, Z lewej). Możemy też ustawić widok z góry (Z góry) lub z dołu (Z dołu). Przycisk Pokazuj krawędzie włącza lub wyłącza widoczność krawędzi elementów projektu. Po naciśnięciu Opcje widoku 3D mamy do dyspozycji dwie zakładki - Opcje:
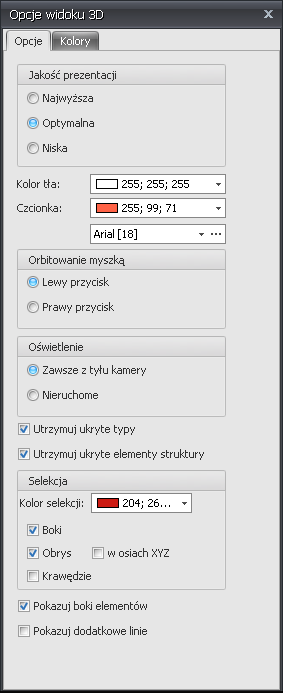
oraz Kolory:

Jeśli pole wyboru Włączone filtry jest aktywne, to znaczy, że jakaś gałąź struktury lub typ został wyłączony i wybierając polecenie Filtry struktury czy Filtry typów, jednym ruchem możemy usunąć wszystkie filtry. Poniżej wyłączona gałąź "kominy".

Ustawienia wybrane w tej grupie dotyczą prezentacji wszystkich elementów modelu z uwzględnieniem indywidualnych ustawień dla tych elementów. Oznacza to, że jeśli wyłączymy daną właściwość, to wyłączymy ją dla wszystkich elementów, a jeśli ją włączymy, to tylko dla tych elementów, które mają włączoną prezentację w opcjach widoku 3D (domyślnie włączona jest prezentacja tylko boków). Dodatkowe elementy są prezentowane tylko dla elementów z pokazywanymi bokami lub krawędziami.
3) grupa Zaznaczone

W tym miejscu ustawiamy sposób prezentacji elementów, które są zaznaczane na modelu lub na panelach Struktura lub Lista. Przycisk Krawędzie jest aktywny wtedy, gdy jest włączony przycisk Pokazuj krawędzie z grupy Widok. Po jego włączeniu na modelu pojawią się krawędzie. Prezentacja krawędzi jest domyślnie włączona tylko dla ścian, stropów, słupów, belek, fundamentów i płyt.
Przycisk Boki włącza i wyłącza widoczność boków bryły, jeśli takowe istnieją. Domyślnie włączona jest prezentacja boków dla wszystkich elementów.
Przycisk Przezroczyste pokazuje element jako przezroczysty, dzięki czemu widoczne są elementy znajdujące się za nim.
Pole wyboru Obmiary zawiera listę różnych jednostek wymiarów przywiązanych do danego elementu (objętość, powierzchnia, długość, wysokość, itd.). Wybór wymiaru z tej listy powoduje przesunięcie go na pierwsze miejsce na karcie Wymiary. Poniżej pierwotnie wybranym obmiarem były "m2" obecnie "m".
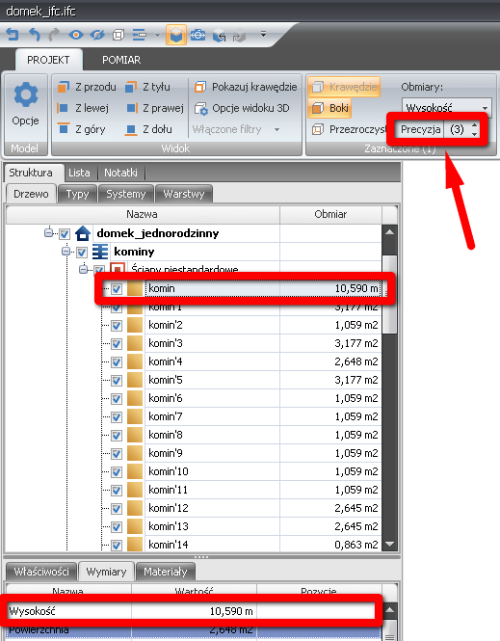
Pole Precyzja pozwala ustawić dokładność prezentacji wybranego wymiaru ("3" - trzy miejsca po przecinku).
W nazwie grupy, w nawiasie podana jest ilość aktualnie zaznaczonych elementów ("1" element).
4) grupa Niezaznaczone

W tej grupie ustawimy prezentację elementów niezaznaczonych. Przycisk Pokaż wyświetla elementy niezaznaczone i ukryte, przycisk Ukryj powoduje zniknięcie elementów niezaznaczonych i pozostawienie na modelu tylko elementów zaznaczonych, przycisk Przezroczyste czyni elementy przezroczystymi, tak że zostają odsłonięte elementy uprzednio zasłonięte.
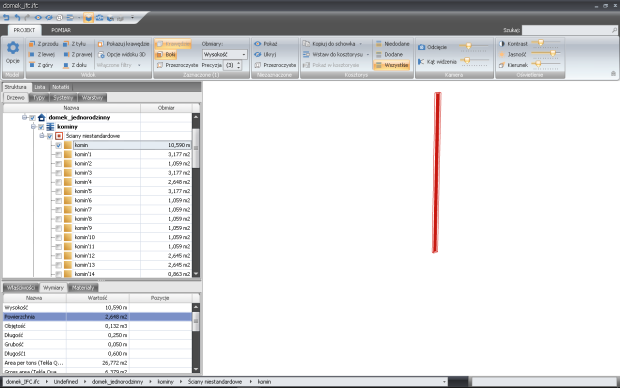
Widzimy tylko jeden "Komin" z całego modelu, pozostałe elementy Niezaznaczone są ukryte.
5) grupa Kosztorys
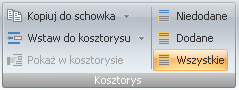
Grupa Kosztorys - dzięki niej wstawimy elementy modelu do kosztorysu. Przycisk Kopiuj do schowka daje możliwość skopiowania do schowka zaznaczonych elementów jako pozycje lub jako wyrażenie obmiaru.
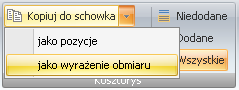
Po przejściu do kosztorysu użyjemy polecenia Wklej.
Przycisk Wstaw do kosztorysu dodaje do kosztorysu zaznaczone elementy jako pozycje lub jako wiersze wyrażenia obmiaru.

Przycisk Pokaż w kosztorysie przełącza nas na kosztorys, gdzie podświetlony zostaje wstawiony element modelu. Jeżeli dany element nie był wstawiony do kosztorysu, przycisk jest nieaktywny.
Przycisk Niedodane pokazuje na modelu tylko te elementy, które nie występują w kosztorysie.
Przycisk Dodane pokazuje elementy wstawione do kosztorysu.
Przycisk Wszystkie wyświetla wszystkie elementy modelu.
6) Kamera
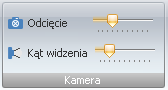
Ustawiamy w tym miejscu Odcięcie, czyli odległość płaszczyzny odcinającej od kamery. Im dalej od kamery jest ustawiona płaszczyzna odcięcia, tym więcej punktów modelu będzie niewidocznych.
Kąt widzenia zmienia kąt widzenia kamery w zakresie 24°– 100°, przy czym położenie kamery nie jest zmieniane.
7) grupa Oświetlenie
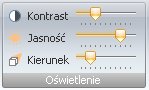
Jak sama nazwa wskazuje, ustawimy Kontrast obrazu, Jasność obrazu, a także Kierunek, z którego pada światło.
Powyżej zapoznaliśmy się z grupami karty PROJEKT,
pora na kartę POMIAR.
Znajdują się na niej narzędzia obsługujące proces zdejmowania obmiarów z modelu wyświetlonego na panelu zawartości. Zmierzona wielkość w postaci wyrażenia lub wartości może zostać wstawiona do wiersza przedmiaru kosztorysu. Mamy tu jedną grupę o nazwie Tryb, a w niej przyciski umożliwiające zaznaczenie elementów - Selekcja, pozwalające na pobranie długości krawędzi elementów i wstawienie ich do pola wyrażenia obmiaru - Długość krawędzi, przycisk Odległość umożliwiający wstawienie odległości pomiędzy wskazanymi punktami do pola wyrażenia obmiaru. Dostępny jest także przycisk Powierzchnia, po użyciu którego wstawimy do wyrażenia obmiaru powierzchnię wskazanego/ wskazanych elementów lub objętość po użyciu przycisku Objętość. Przycisk Licznik umożliwiający sumowanie ilości wskazywanych elementów modelu. I ostatni przycisk Edycja wymiaru pozwalający zmienić wartość wymiaru zaznaczonego.
W zależności od trybu pracy wybranego na karcie Pomiar na panelu zawartości może pojawić się pasek wiersza przedmiaru.
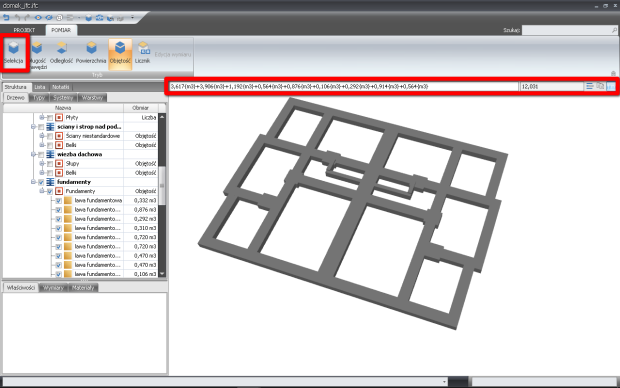
Skorzystamy teraz z przycisku Selekcja i zaznaczymy jedną z ław fundamentowych - klikamy lewym przyciskiem myszki na interesującym nas elemencie.

Wybrany element jest zaznaczony w kolorze czerwonym. Trzymając klawisz Ctrl i klikając lewym przyciskiem myszki na kolejne elementy zaznaczymy wszystkie kolejno klikane.
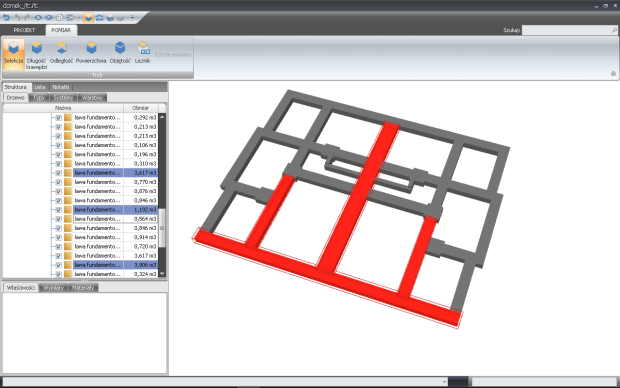
Używając przycisku Długość krawędzi, otrzymamy jej wymiar (najeżdżamy myszką i podświetlamy interesujący nas element).
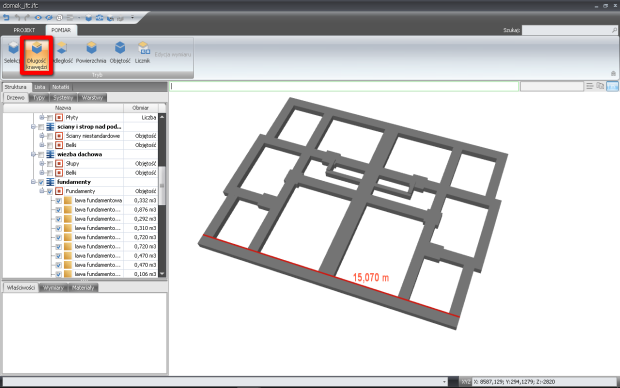
Gdy interesuje nas odległość pomiędzy wskazanymi punktami, klikamy na przycisk Odległość i wybieramy najpierw pierwszy punkt pomiaru następnie drugi.

Teraz Powierzchnia (najeżdżamy myszką i podświetlamy interesujący nas element).
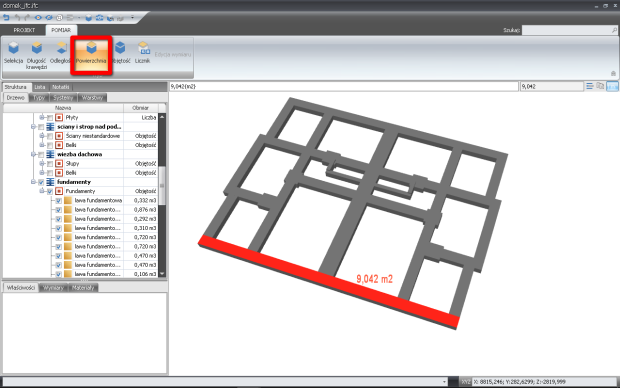
Objętość (najeżdżamy myszką i podświetlamy interesujący nas element).
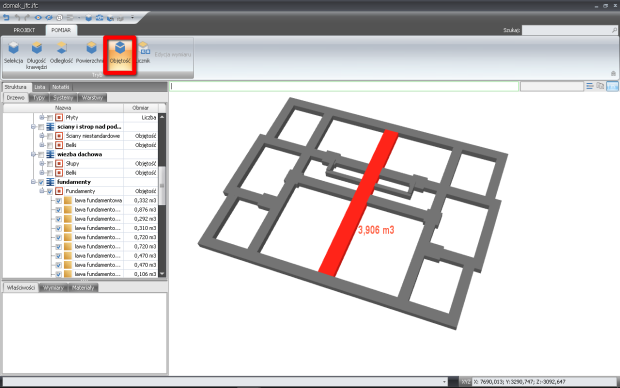
Licznik.
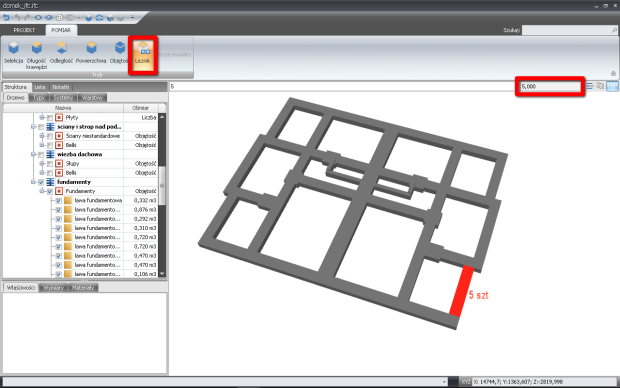
Obmiar = 5, po kliknięciu po kolei pięciu elementów.
Przycisk Edycja wymiaru nie zawsze jest aktywny, na przykład nie można skorygować wymiaru „1 sztuka”, a najczęściej korygujemy wymiar Powierzchnia. Po kliknięciu na Edycja pojawia się pole z nazwą i wartością wymiaru. Klikając na bokach elementu, przy naciśniętym klawiszu Ctrl, dodajemy do tej powierzchni kolejne wartości. Przyciskiem  akceptujemy zmieniony wymiar, zaś przyciskiem
akceptujemy zmieniony wymiar, zaś przyciskiem  anulujemy zmiany i opuszczamy tryb edycji.
anulujemy zmiany i opuszczamy tryb edycji.
Zajmiemy się teraz informacjami o naszym modelu.
Na panelu Struktura mamy dostępne cztery karty:
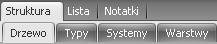
- Drzewo pokazujące hierarchię projektu,
- Typy z drzewem typów elementów projektu,
- Systemy z listą systemów projektu,
- Warstwy projektu.
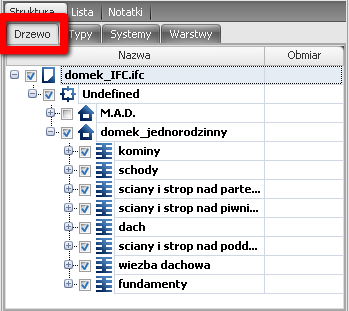
Karta Drzewo pokazuje strukturę modelu 3D w postaci drzewa. Najwyższa gałąź drzewa to nazwa projektu. Projekt może składać się z wielu lokalizacji, a w każdej lokalizacji może znaleźć się wiele budynków. Budynek może zostać podzielony na poziomy (piętra) lub obszary (pokoje, kuchnie, łazienki itp.). Kolejnymi gałęziami drzewa są grupy elementów i same elementy.
Karta Właściwości.
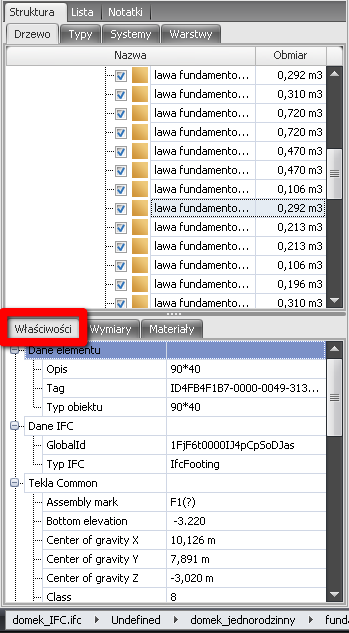
W gałęzi Dane elementu znajdują się dane projektowe, w gałęzi Dane IFC wyświetlane są dane identyfikujące element w strukturze IFC. Pod elementami drzewa są właściwości zależne od typu elementu zaznaczonego w drzewie Struktury lub na Liście. W danych IFC zawsze podawany jest GlobalId, czyli globalny, unikalny w całym projekcie identyfikator elementu. W niektórych projektach wyświetlane są również dane związane z różnymi platformami modelowania (na przykład Tekla, Archicad, Allplan czy Revit). Są one wyświetlane w kolejnych gałęziach drzewa. W naszym przypadku Tekla.
Karta Wymiary.
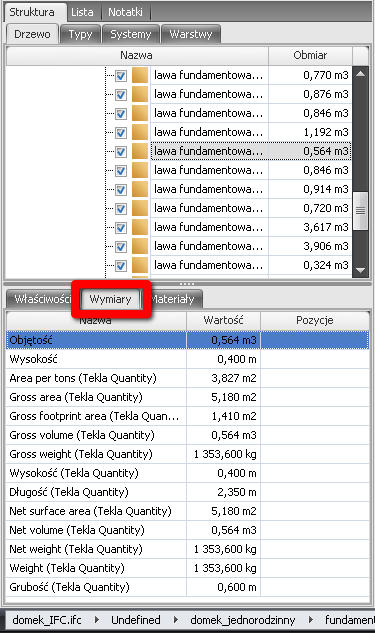
Na karcie Wymiary mamy przedstawione wymiary zaznaczonego elementu. Ich ilość i rodzaj związane są z typem. Mogą to być takie wymiary jak: grubość, objętość, wysokość, szerokość, długość, powierzchnia, ilość, masa itd. Pierwszy wymiar na liście jest wymiarem domyślnym, czyli tym, z którym element zostanie wstawiony do kosztorysu. Wymiar domyślny może zostać zmieniony w polu Obmiary w grupie Zaznaczone (lub poleceniem Wybierz jako obmiar z menu podręcznego karty Wymiary). Lista wymiarów może zawierać wymiary wczytane z projektu IFC (wymiary obliczone przez aplikację BIM) oraz wymiary wyliczone z geometrii modelu przez naszą przeglądarkę.
Wymiary z nazwami bez żadnych dodatków są wyliczone z geometrii elementu, wymiary z nazwą i tekstem „(IFC)” pochodzą z projektu IFC, zaś wymiary z nazwą i innym tekstem zawartym w nawiasie zostały wyliczone z właściwości np. „(Tekla Quantity)”. Wymiary, które były wstawione do kosztorysu, wyróżniane są kolorem zielonym. Kolorem fioletowym i/lub czerwonym są oznaczane wymiary, co do których program ma wątpliwości, czy zostały poprawnie wyliczone.
Na karcie można wywołać menu podręczne z następującymi poleceniami:
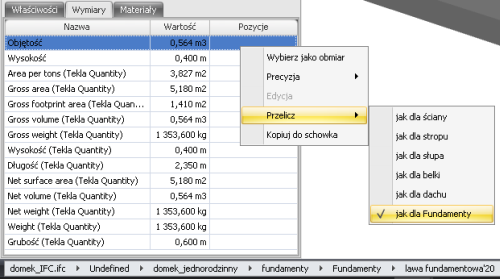
- Wybierz jako obmiar, które ustawia wskazany wymiar jako domyślny. Po tej operacji wybrany wymiar znajdzie się na pierwszym miejscu na liście.
- Precyzja, które umożliwia wybranie dokładności innej niż ta ustawiona w opcjach projektu.
- Edycja, które służy do zmiany wartości domyślnego wymiaru.
- Przelicz, które daje możliwość obliczenia wszystkich wymiarów według innego algorytmu niż przyjęty w procesie wczytywania projektu IFC. Typ obiektu, który posłużył do obliczeń jest wyróżniony znacznikiem
 .
.
- Kopiuj do schowka, którym skopiujemy do Schowka wartość wymiaru z jego nazwą.
Karta Materiały.
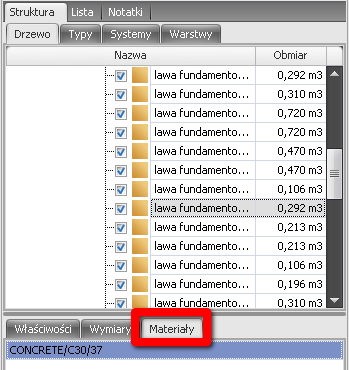
Na karcie Materiały znajduje się informacja o materiale, z którego wykonany jest element. Informacja ta może zostać dodana do kosztorysu razem z wstawianym elementem; niezbędnym będzie zaznaczenie odpowiedniej opcji w oknie opcji projektu (grupa Model – karta Kosztorys).
Do danych materiału można dodać właściwości określone na karcie Właściwości, wykorzystując polecenie Dodawaj do materiałów.
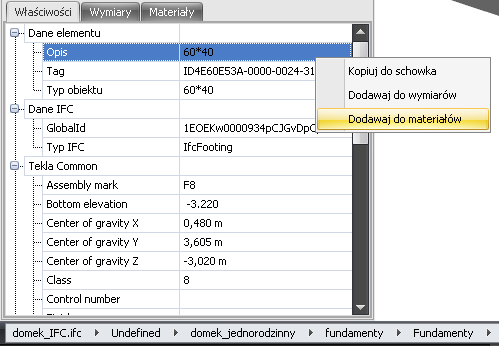
Przechodzimy na kartę Typy.
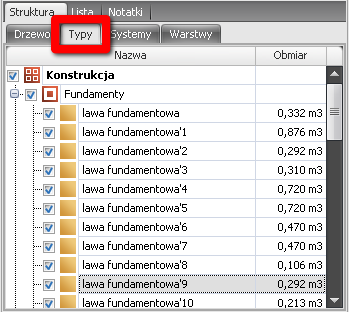
Na karcie Typy wyświetlane są elementy modelu pogrupowane wg typów (ustawienia w oknie opcji projektu grupa Model, karta Grupowanie).
Karta Systemy.

Kartę Systemy w naszym przypadku mamy pustą, ale mogą się na niej znaleźć systemy sieci grzewczej, gazowej, ciepłej i zimnej wody.
Karta Warstwy - wyświetlane są warstwy modelu 3D.
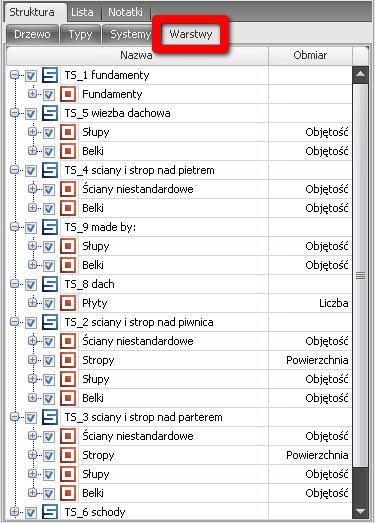
Pora na panel Lista.
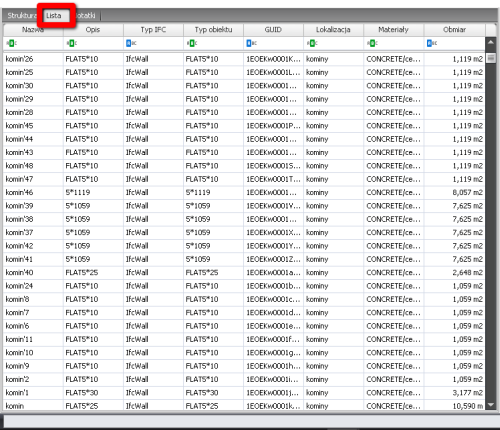
Zawiera on niepogrupowaną, prostą listę elementów modelu obiektu. Kolumny, które mogą być widoczne to: Nazwa, Opis, Typ IFC, Typ obiektu, GUID, Lokalizacja, Materiały, Obmiar oraz dodatkowo Obszar, Pozycje i Tag. Kolumny listy mogą być sortowane, grupowane i filtrowane. Tutaj też znajdziemy menu podręczne, takie jak dla panelu Struktura, z wyjątkiem polecenia Zwiń.
Dla szybkiego i łatwego odnalezienia elementów w modelu, warto w tym miejscu skorzystać z paska automatycznego filtra. Na przykład po wprowadzeniu znaku "!" w kolumnie "Obmiar" pojawią się obiekty z wymiarami, które należy przeanalizować, gdyż program ma wątpliwości, czy zostały poprawnie wyliczone (obmiar w kolorze fioletowym i/lub czerwonym). Ilość problemowych obmiarów, będzie zależała od jakości modelu.
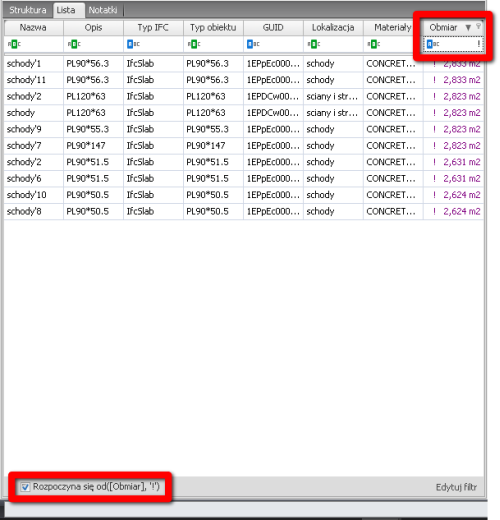
I ostatni panel: Notatki.
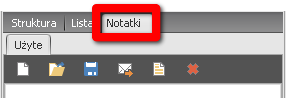
Na panelu Notatki wyświetlane są notatki do projektu, służące do wymiany informacji między osobami pracującymi z projektem. Można wprowadzić nową notatkę, można ją edytować, wysłać mailem czy usunąć. Do notatki można dodać zdjęcie aktualnego widoku obiektu oraz komentarze do projektu. Notatki zapisywane są w formacie BCF lub BCF2.
Na samym dole okna przeglądarki znajduje się pasek stanu. Umieszczono na nim informacje o ścieżce, czyli o kolejnych gałęziach drzewa zaznaczonego elementu.

Kliknięcie na strzałce znajdującej się z prawej strony każdego elementu ścieżki, rozwinie nam listę jej podelementów, z której można wybrać ten potrzebny.
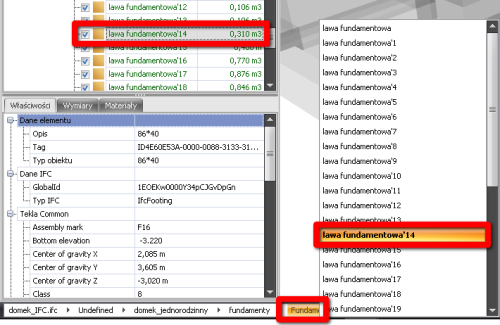
Podobnie jak w NEX-ie, również w Przeglądarce IFC często będziemy korzystali z menu kontekstowego (klikamy prawym klawiszem myszki). Jest ono dostępne na panelu Struktura, na kartach Drzewo, Typy, Systemy i Warstwy, na panelu Lista, na karcie Wymiary panelu danych elementu oraz na panelu zawartości (projektu). Polecenia menu są aktywne w zależności od zaznaczonego elementu modelu obiektu.
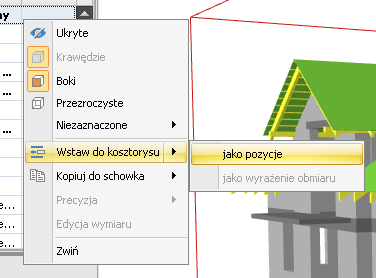
Polecenie Ukryte powoduje ukrycie lub pokazanie zaznaczonego elementu z jednoczesnym włączeniem lub wyczyszczeniem znacznika znajdującego się po lewej stronie gałęzi drzewa.
Polecenie Krawędzie włącza lub wyłącza pokazywanie krawędzi elementu i jest odpowiednikiem przycisku Krawędzie z grupy Zaznaczone.
Polecenie Boki włącza lub wyłącza pokazywanie boków i odpowiada przyciskowi Boki z grupy Zaznaczone.
Polecenie Przezroczyste odpowiada przyciskowi Przezroczyste z grupy Zaznaczone i ustawia obiekt jako przezroczysty.
Polecenie Niezaznaczone wraz z poleceniami Ukryj, Przezroczyste i Pokaż odpowiada grupie przycisków Niezaznaczone i pozwala ukrywać bądź pokazywać elementy, które nie są zaznaczone w modelu.
Polecenie Wstaw do kosztorysu umożliwia wstawienie zaznaczonego elementu (elementów) do kosztorysu w postaci pozycji lub wyrażenia obmiaru.
Polecenie Kopiuj do schowka umożliwia skopiowanie do schowka zaznaczonego elementu lub wyrażenia obmiaru, aby potem można było go wkleić w dowolnym miejscu kosztorysu.
Polecenie Precyzja pozwala ustawić dokładność wymiaru zaznaczonego elementu.
Polecenie Edycja wymiaru wyświetli pole wyrażenia obmiaru i umożliwi zmianę wymiaru elementu.
Polecenie Zwiń powoduje zwinięcie rozwiniętej gałęzi drzewa.
Teraz, gdy mamy wyjaśnione i omówione już wszystkie Karty, Zakładki, Panele, itd. i wiemy do czego one służą oraz jak ich używać, będziemy mogli przejść do tematu, który nas najbardziej interesuje - jak wykorzystać posiadaną wiedzę i "zrobić" kosztorys z zaimportowanego pliku IFC.
I właśnie tym zajmiemy się w drugiej części tutorialu Norma EXPERT nowe wyzwania.
Zapraszam do lektury.