Do tej pory mieliśmy możliwość zapoznania się z pięcioma częściami „Pierwszych kroków w Normie”. Czas poczynić kolejne…
W odróżnieniu od poprzednich samouczków, w kolejnych poznamy bardziej zaawansowane funkcje programu. Dowiemy się, lub tylko sobie przypomnimy, również o takich, z których korzysta się niezbyt często, a pełnią bardzo ważną rolę.
Doskonale zdajemy sobie sprawę, że każdy nowoczesny program komputerowy musi sprostać wymaganiom użytkowników, mających różne oczekiwania. Stąd kolejne wersje programów rozwijane są i wzbogacane o nowe funkcje, przede wszystkim w oparciu o uwagi zgłaszane przez użytkowników. W ostatecznym rozrachunku okazuje się, że gros użytkowników wykorzystuje dany program w 30-40%, przy czym mogą to być, i bardzo często w konkretnych przypadkach są, zupełnie różne funkcje. Jednak to, co najważniejsze dla użytkownika, to nie biegłe poruszanie się po programie i doskonała jego znajomość, ale świadomość tego, że daną funkcję program posiada. A dalej to już tylko z górki. Należy chociażby systematycznie czytać „Buduj z Głową”.
Od czegóż więc zaczniemy?
Odpowiedź kryje się w samym tytule – „aktualizacja cen”. Trudno sobie wyobrazić kalkulację kosztorysową bez cen materiałów, sprzętu, stawek robocizny i narzutów. Najczęściej proszeni jesteśmy o sporządzenie kalkulacji w oparciu o aktualne ceny lub musimy dostosować ceny z różnych kosztorysów do poziomu innego.
Jak tego dokonać?
Prześledzimy sytuację „aktualizacji cen” wg nowej bazy cenowej. Najczęściej konieczność taka zachodzi w sytuacji, gdy sporządzamy kalkulację na przełomie kwartałów. Otrzymujemy płytkę z nowymi cenami, a już mamy gotowe wszystkie lub sporą część pozycji kosztorysowych.
Pierwsze, co powinniśmy sprawdzić (o ile nie wybraliśmy cennika przy zakładaniu kosztorysu), to na jakim cenniku aktualnie pracujemy.
Informacja ta wyświetla się w dolnym prawym rogu kosztorysu (w naszym przypadku – ICB_srRMS_1kw2011 – co oznacza ceny średnie Intercenbudu 1 kwartał 2011).
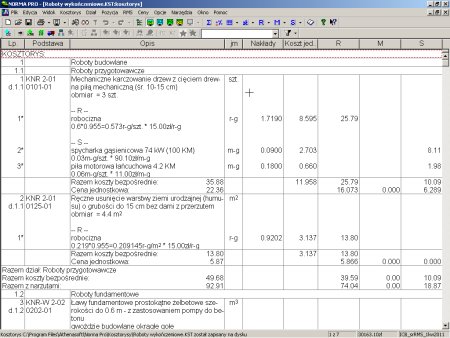
(kliknij, żeby powiększyć)
I właśnie w tym momencie otrzymaliśmy płytkę CD z cenami II kwartału.
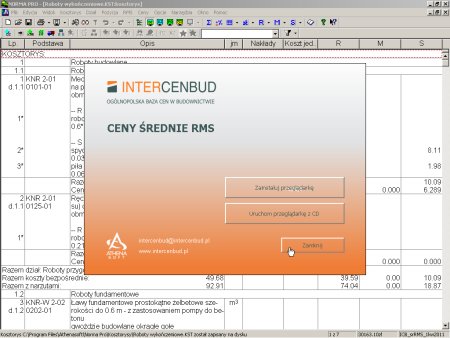
(kliknij, żeby powiększyć)
Zamykamy ekran, który pojawi się nam po włożeniu płyty z cenami i z głównego menu programu Norma wybieramy [Ceny] -> „Importuj cennik...”
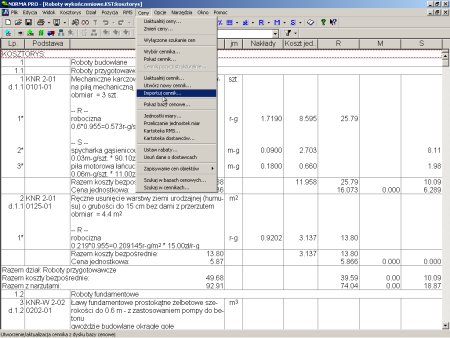
(kliknij, żeby powiększyć)
Teraz powinniśmy rozwinąć listę Dysk (ścieżka) plików źródłowych i wskazać napęd CD. Przy Importuj wybieramy „Cały dysk” po czym naciskamy „Rozpoznaj format”. Powinniśmy uzyskać poniższy ekran.
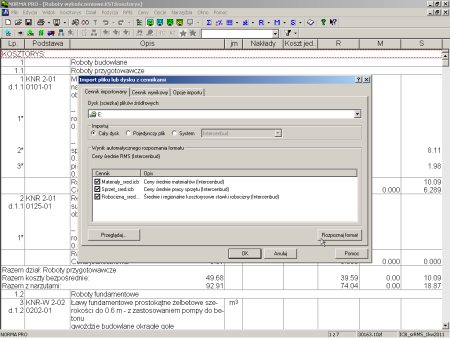
(kliknij, żeby powiększyć)
Po zaznaczeniu interesujących nas cen (u nas – wszystkie) naciskamy OK. Przy prawidłowym imporcie powinien pojawić się poniższy ekran.
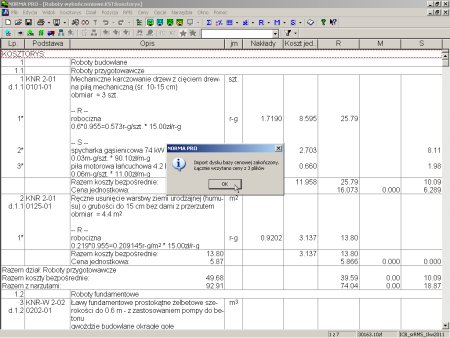
(kliknij, żeby powiększyć)
Ponieważ na płycie Intercenbudu znajdują się również inne informacje cenowe pojawi się poniższy ekran.
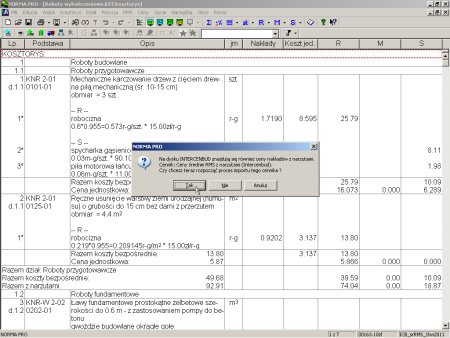
(kliknij, żeby powiększyć)
Nie pozostaje nic innego, jak podjęcie właściwej decyzji – wybieramy TAK.
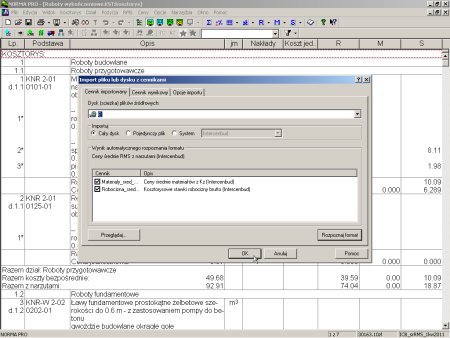
(kliknij, żeby powiększyć)
Zaznaczamy cenniki i OK.
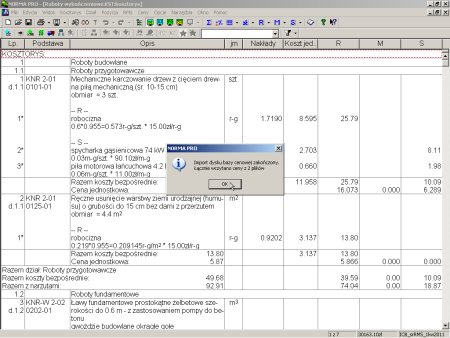
(kliknij, żeby powiększyć)
I znów sukces.
A jeżeli będziemy korzystać z cen jednostkowych robót na kolejnym ekranie wybierzmy Tak.

(kliknij, żeby powiększyć)
Zaznaczamy cennik i OK.
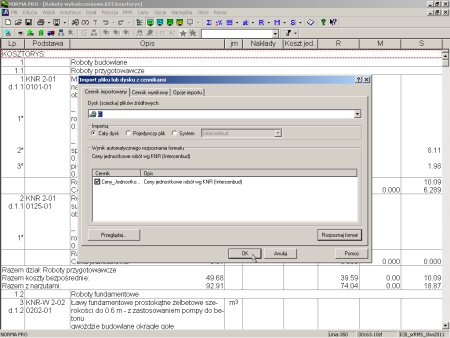
(kliknij, żeby powiększyć)
Jak widzimy - jedna płytka, a zawiera informacje cenowe potrzebne zarówno do sporządzania kosztorysów szczegółowych (RMS), jak i do kosztorysów uproszczonych bazujących na cenach jednostkowych robót – wszystko co potrzebuje kosztorysant.
Po zaimportowaniu plików z cenami należy nowy cennik aktywować dla naszego kosztorysu.
W tym celu z głównego menu wybieramy [Ceny] -> „Wybór cennika”.
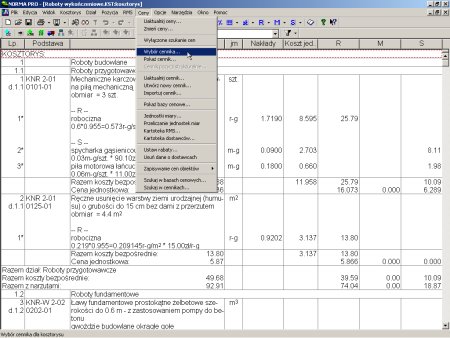
(kliknij, żeby powiększyć)
Po ukazaniu się poniższego okienka naciskamy [Wybór cennika].
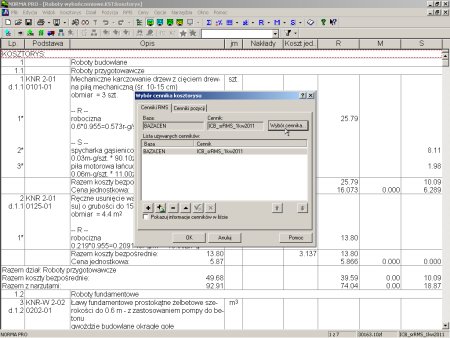
(kliknij, żeby powiększyć)
Odszukujemy interesujący nas nowy cennik – w naszym przypadku Ceny średnie RMS (Intercenbud), podświetlamy go i naciskamy [Wybierz].
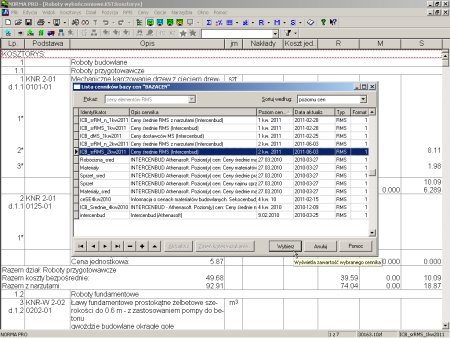
(kliknij, żeby powiększyć)
Teraz pozostaje nacisnąć OK.
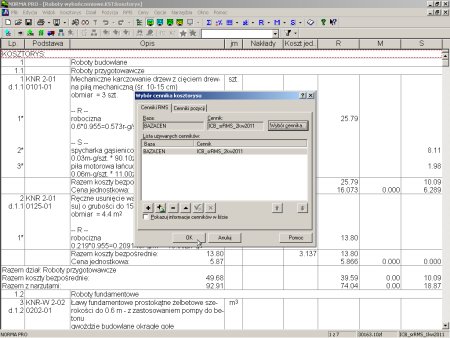
(kliknij, żeby powiększyć)
Po tych wszystkich operacjach w dolnym prawym narożniku kosztorysu powinna się pojawić informacja – ICB_srRMS_2kw2011 – co oznacza, że pracujemy już na nowym cenniku.

(kliknij, żeby powiększyć)
Teraz musimy jeszcze uaktualnić ceny w naszym kosztorysie.
Z głównego menu wybieramy [Ceny] -> „Uaktualnij ceny…”
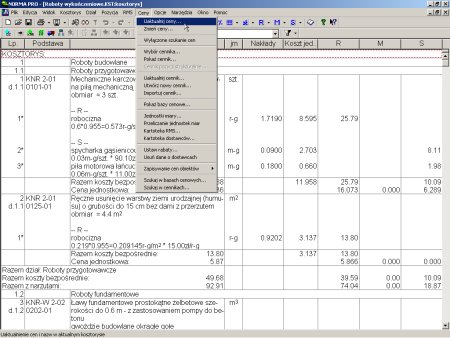
(kliknij, żeby powiększyć)
Jeżeli interesuje nas aktualizacja cen w oparciu o przed chwilą wybrany cennik, wybieramy „Na podstawie – Cenników dołączonych do kosztorysu”. Natomiast, gdy mamy sytuację, że chcemy mieć identyczne ceny, jak w innym kosztorysie, wybieramy drugą opcję „Na podstawie – Innego wybranego kosztorysu”.
Powinniśmy też dokładnie zapoznać się z pozostałymi opcjami poniższego ekranu i zaznaczyć interesujące nas opcje. Proszę zauważyć, że również możemy zaktualizować „Ceny jednostkowe pozycji” lub „Ceny obiektów”, które dla naszego kosztorysu sporządzanego metodą szczegółową są nieaktywne.
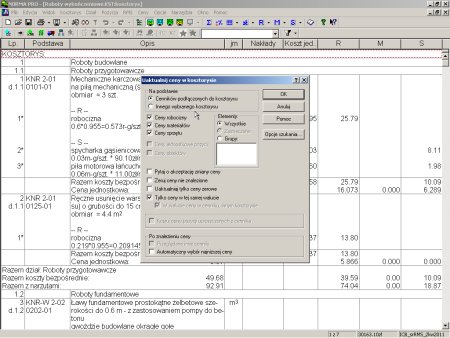
(kliknij, żeby powiększyć)
Dodatkowo możemy nacisnąć [Opcje szukania], co pozwoli na uzyskanie dodatkowych parametrów.

(kliknij, żeby powiększyć)
Po naciśnięciu OK rozpoczyna się proces szukania. Należy pamiętać, że program automatycznie podmieni ceny (przy zgodności opisu), gdy nie zaznaczymy opcji „Pytaj o akceptację zmiany ceny”, w przeciwnym przypadku za każdym razem będziemy musieli potwierdzać zmianę ceny.
Z kolei, gdy nie chcemy, by program zmieniał ceny, które np. sami już ustaliliśmy, wybierzmy aktualizację tylko cen zerowych („Uaktualniaj tylko ceny zerowe”). Możemy również wybrać zerowanie cen nie znalezionych, co z kolei ułatwi późniejsze odszukanie materiałów/sprzętu z cenami zerowymi (widok zestawienia „M” / „S” –> kliknąć na  –> wybrać „Zerowe ceny”).
–> wybrać „Zerowe ceny”).
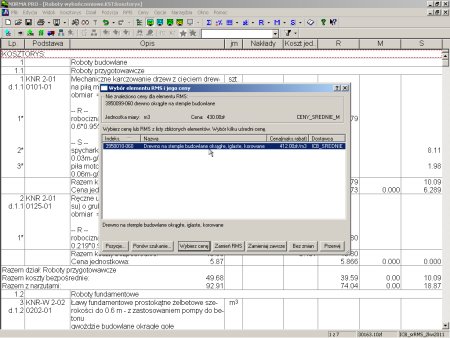
(kliknij, żeby powiększyć)
Jeżeli program odnajdzie szukany materiał, możemy wybrać przycisk [Wybierz cenę] – przeniesiona zostanie cena, [Zamień RMS] – przeniesiona zostanie cena wraz z opisem podświetlonego materiału.
Poniżej mamy sytuację, gdy program nie znalazł bezpośrednio interesującej nas ceny – materiał „Kształtki kanalizacyjne z PCW, różne o śr. 110 mm” – w końcu nie mamy się czemu dziwić - „kształtka” to przecież materiał anonimowy, powinniśmy odnaleźć pozycje gdzie występuje „kształtka” i wymienić ją na „kolanko”, „trójnik” etc., po czym ponowić szukanie – teraz nie powinno być problemów ze znalezieniem ceny.
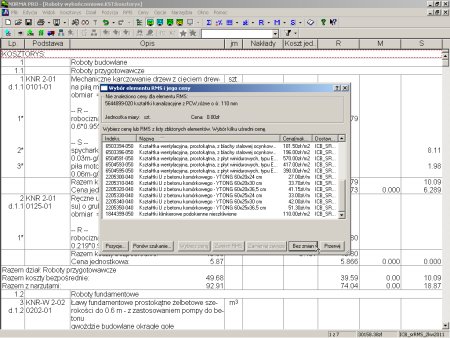
(kliknij, żeby powiększyć)
W ten sposób wykonaliśmy automatyczną aktualizację cen.
Możemy również wybiórczo zmieniać ceny RMS.
Prześledźmy to na poniższym przykładzie – przechodzimy do widoku zestawienia materiałów, podświetlamy interesujący nas materiał i dwukrotnie na nim klikamy. Powinno pojawić się poniższe okno.
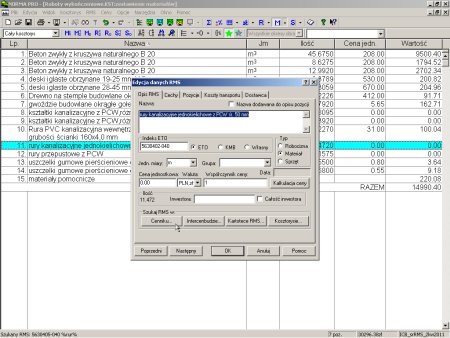
(kliknij, żeby powiększyć)
Następnie wybieramy „Szukaj RMS w” –> [Cenniku…]. Pojawi się nam okno z listą materiałów z naszej grupy. Po odnalezieniu interesującego materiału możemy kliknąć przycisk [Wybierz cenę] – tylko ona zostanie przeniesiona - lub [Wybierz] – wówczas również nazwa materiału w kosztorysie zostanie zmieniona na podświetloną.
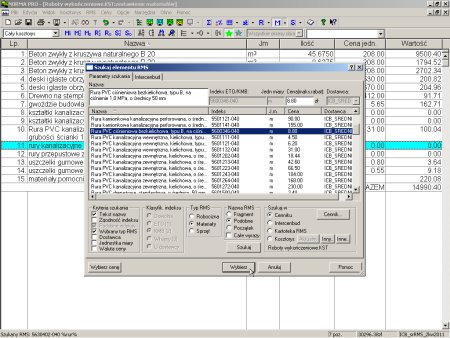
(kliknij, żeby powiększyć)
Na koniec wybieramy OK.
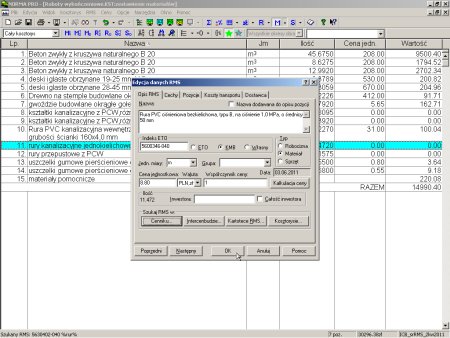
(kliknij, żeby powiększyć)
Dla kolejnych, interesujących nas materiałów/sprzętu postępujemy jak powyżej.
Na dzisiaj wystarczy, wkrótce kolejne części.