14 lipca 2018 r. weszło w życie rozporządzenie Ministra Inwestycji i Rozwoju w sprawie metody kalkulacji kosztów cyklu życia budynków oraz sposobu przedstawiania informacji o tych kosztach[1]. Celem rozporządzenia jest wybór najkorzystniejszej oferty w zamówieniach publicznych w oparciu o kalkulację kosztów cyklu życia budynku (koszty nabycia, utrzymania, eksploatacji), a nie, jak najczęściej do tej pory bywało, w oparciu o kryterium najniższej ceny. Rozporządzenie podaje sposób wyliczania kosztów tak, by można w sposób obiektywny porównać oferty i wybrać tę najkorzystniejszą.
Tematyka Kosztów cyklu życia budynków była też bardzo szeroko omawiana na łamach Buduj z Głową. Warto sprawdzić bazę artykułów na www.bzg.pl.
Przejdźmy do Normy EXPERT, dzięki której będziemy przygotowani na nowe wyzwanie, jakie "zafundowało" nam Ministerstwo. Aby temu sprostać, autorzy programu wprowadzili moduł pod nazwą Koszty cyklu życia.
Pora na zapoznanie się z nim.
Po uruchomieniu programu i wczytaniu gotowego kosztorysu z menu grupy Kosztorys widoku KOSZTORYS wybieramy polecenie Koszty cyklu życia (Alt+F11).
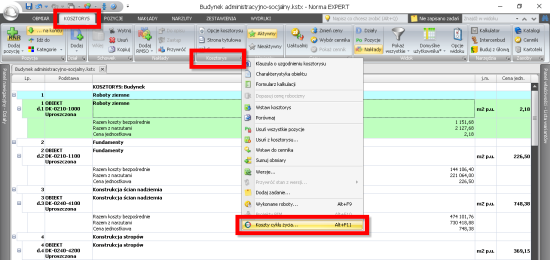
Po wybraniu tego polecenia zostanie wywołane okno Koszty cyklu życia, w którym przeprowadzimy niezbędne obliczenia tychże kosztów.
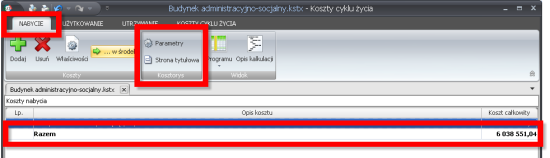
Pierwsze wywołanie polecenia Koszty cyklu życia wprowadza wartość kosztorysu netto (bez podatku VAT) jako Koszty nabycia. Dane w kosztorysie i kosztach cyklu życia są ze sobą zsynchronizowane. Zmiany w kosztorysie pociągają za sobą zmiany w module Koszty cyklu życia. Stąd polecenie Cofnij i Ponów są wspólne dla programu głównego i modułu.
Polecenia grupy Kosztorys umożliwiają ustawienie obliczeniowego czasu życia obiektu (po kliknięciu w Parametry), który domyślnie wynosi 30 lat.

Po kliknięciu w Strona tytułowa uzupełniamy pole grupy Opracowanie. Pozostałe dane strony tytułowej przejęte są z kosztorysu i tylko tam mogą być edytowane.
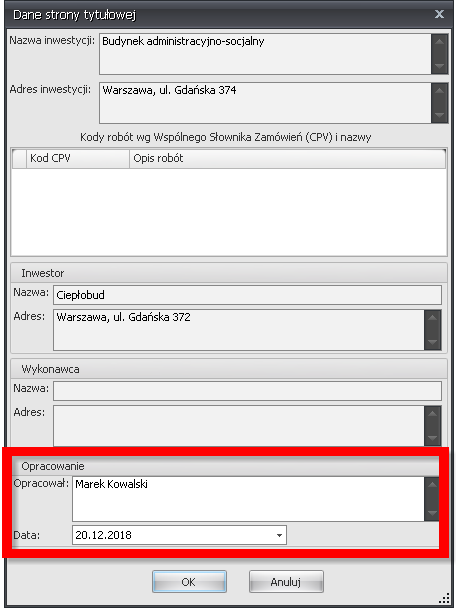
Teraz, przechodząc kolejno przez widoki NABYCIE, UŻYTKOWANIE i UTRZYMANIE, opracujemy ich koszty, by w widoku KOSZTY CYKLU ŻYCIA otrzymać koszty całkowite.

Rozpoczynamy od widoku NABYCIE. Pierwszy koszt wynikający z wartości kosztorysowej już mamy, teraz będziemy dodawali kolejne.
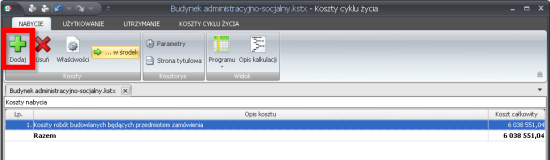
W tym celu klikamy na Dodaj. Pojawi się nam okienko Właściwości kosztu.
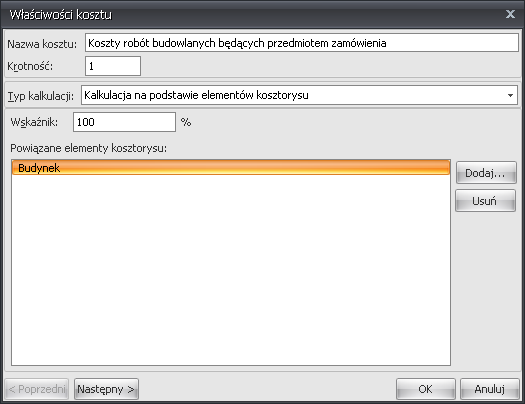
Możemy, w tym miejscu wprowadzić Nazwę kosztu, Krotność (liczba przez którą zostaną pomnożone koszty), Typ kalkulacji, Wskaźnik procentowy. Po rozwinięciu listy Typ kalkulacji możemy skorzystać z poniższych typów.

Jako pierwsze wybieramy Kalkulacja własna. W Nazwie kosztu wpisujemy przykładowo "Koszty zakupu działki", a w polu Wartość kosztu np. "840000" PLN.
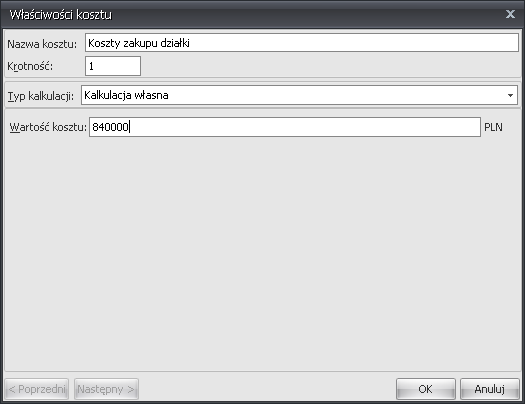
Zatwierdzamy OK i otrzymujemy poniższe okno.
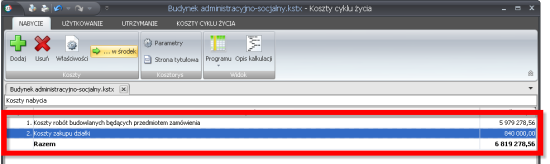
Z kolei, wybierając jako Typ kalkulacji: Kalkulacja na podstawie elementów kosztorysu, w Nazwie kosztu wpisujemy przykładowo "Dokumentacja projektowa". Wskaźnik ustalamy np. na "1,5%", następnie klikamy na Dodaj...
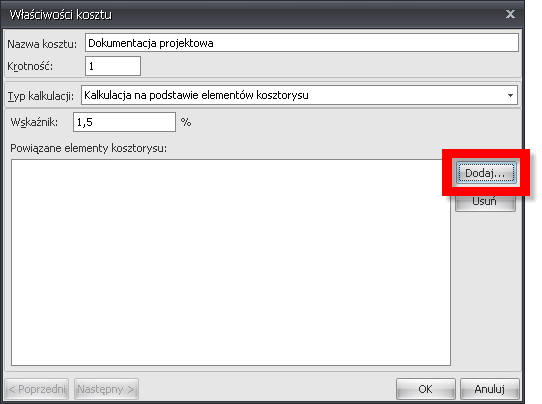
Teraz z Drzewa kosztorysu wybieramy te elementy, od których będzie liczona "Dokumentacja projektowa" (wskaźnik 1,5%) - wybieramy (podświetlamy linię) Budynek (czyli od całości) i klikamy OK.
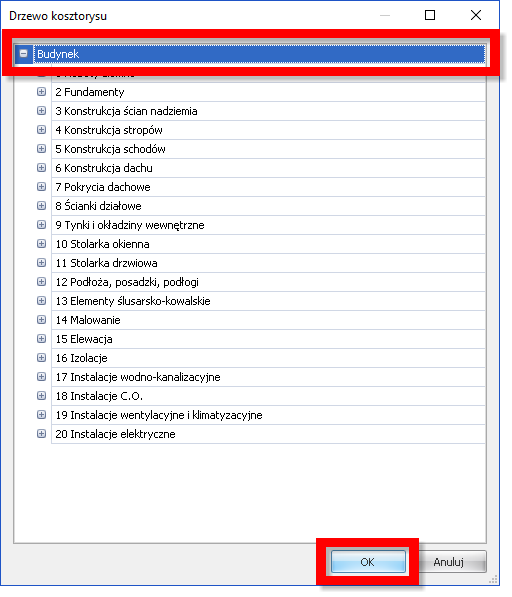
Otrzymujemy poniższe okno i klikamy OK.
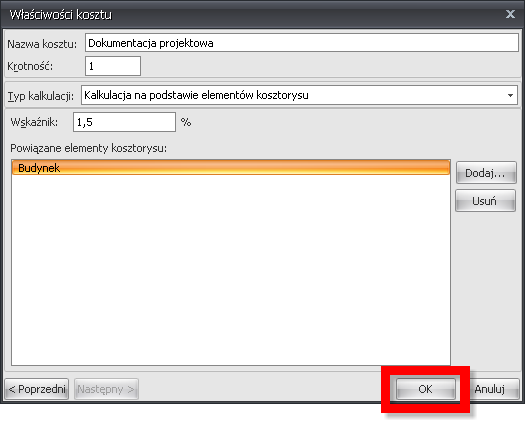
I kolejny koszt nabycia dodany.

Z listy Typ kalkulacji możemy jeszcze wybrać Kalkulację na podstawie innych kosztów.
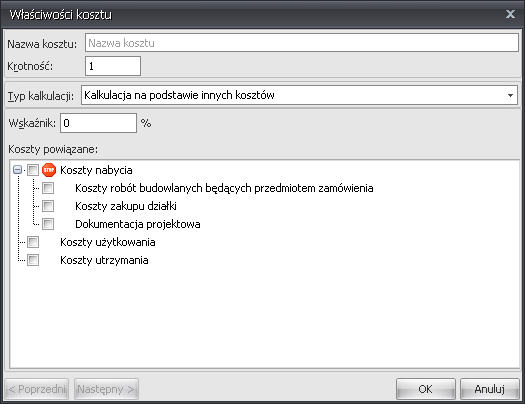
Wypełniamy wówczas pole Wskaźnik, który oznacza procent od sumy kosztów zaznaczonych w drzewie Koszty powiązane (drzewo zawiera wszystkie koszty występujące w kosztach cyklu życia). Nowy koszt powiązany dodajemy poprzez zaznaczenie go na drzewie.
Koszty oznaczone czerwoną ikoną nie mogą być dodane. Wartość kosztu jest obliczana jako iloczyn wskaźnika i sumy wartości wszystkich zaznaczonych kosztów znajdujących się w polu Koszty powiązane.
I ostatni Typ kalkulacji do wyboru - Kalkulacja na podstawie cen jednostkowych.
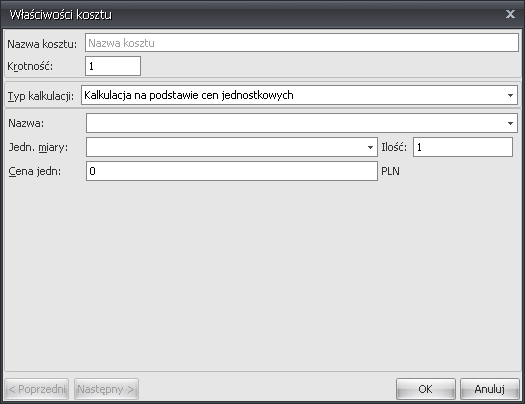
Po wprowadzeniu danych: Nazwy elementu, jednostki miary, ilości i ceny jednostkowej program wylicza koszt, jako iloczyn Ilości i Ceny jednostkowej.
Na dole okna Właściwości kosztu znajdują się przyciski Poprzedni i Następny, dzięki którym przemieszczamy się między kolejnymi kosztami, nie wychodząc z okna.
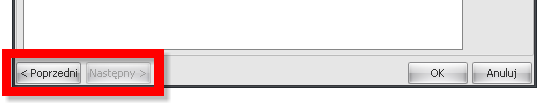
W grupie Koszty mamy do dyspozycji również przycisk Usuń, który usuwa podświetlony koszt z listy; przycisk Właściwości, który otwiera okno Właściwości kosztu, gdzie edytujemy takie dane jak nazwa kosztu oraz typ kalkulacji. Przycisk ...w środek/na końcu jest przełącznikiem, który przełącza miejsce wstawiania nowego kosztu w środek lub na koniec listy.
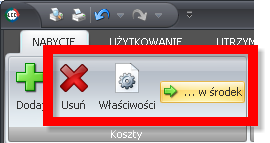
Klikając na Opis kalkulacji w Grupie Widok, wyświetlamy lub ukrywamy wyrażenia wyliczenia wartości kosztu.
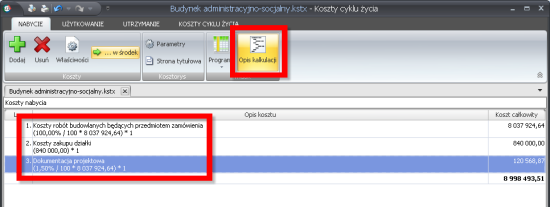
Zaś po wybraniu przycisku Wyboru kolumn mamy możliwość zapisywania i odczytywania układu kolumn listy kosztów, podobnie jak w innych widokach kosztorysu. Wybrane kolumny tabeli można zapamiętać w zestawieniu pod podaną nazwą. W ten sposób można utworzyć wiele różnych widoków kosztów nabycia z różną zawartością, które można przywoływać na ekran z menu przycisku.
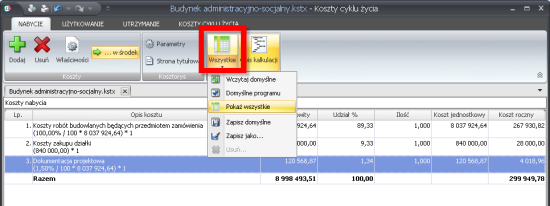
Jeżeli dodaliśmy wszystkie koszty NABYCIA zmieniamy widok na UŻYTKOWANIE.

Po naciśnięciu Dodaj otwiera się nam okno Właściwości kosztu.

W przypadku kosztów użytkowania nowy koszt może być skalkulowany tylko wg cen jednostkowych.
Dopisujemy w Rodzaju grupy: "Energia", Krotność: "1", wybieramy Wystąpienie: Cykliczne, Cykl: "1" [lata], Rodzaj energii: z listy "Energia elektryczna", "kWh", Ilość "2400", Cena jednostkowa: "0,74" PLN.
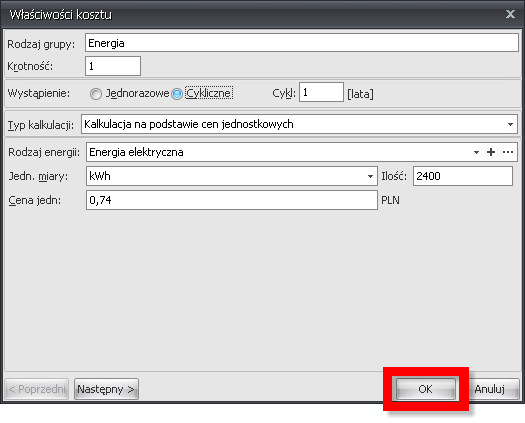
Klikamy OK - pierwszy koszt wprowadzony.
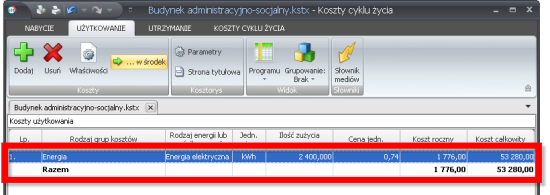
Po kolejnym naciśnięciu Dodaj wybieramy z okna Właściwości kosztu - Rodzaj energii - Ciepło dostarczone.
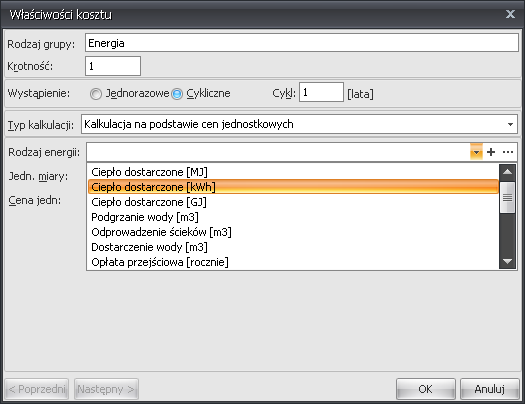
OK. Wprowadzamy dane.
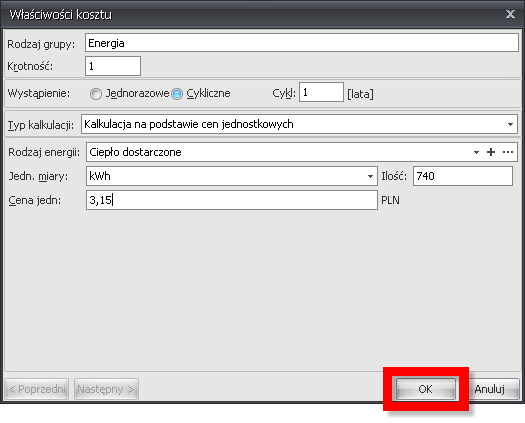
Kolejny koszt dopisany.
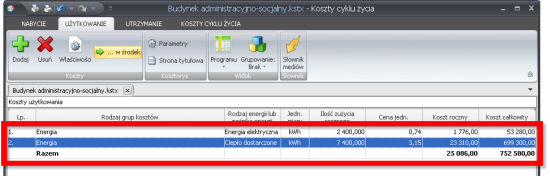
W ten sam sposób, klikając na Dodaj możemy dopisać kolejne koszty.
Koszty możemy także pogrupować: Wg rodzaju grup kosztów lub Wg rodzaju energii i nośnika energii.
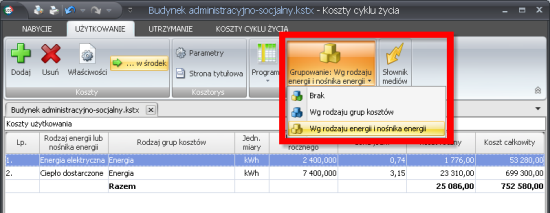
Podobnie jak w widoku NABYCIE, tak i w UŻYTKOWANIU, mamy do dyspozycji przycisk Usuń, przycisk Właściwości oraz przycisk ...w środek/na końcu, których działanie jest analogiczne.
Możemy także skorzystać ze Słownika mediów.

Poniżej Słownik mediów; zawartą w nim listę możemy edytować, dodawać lub usuwać elementy słownika.

Pora na UTRZYMANIE.
W widoku UTRZYMANIE wyświetlane są dwa panele – Działy i pozycje kosztorysu oraz panel Koszty utrzymania z listą rodzajów grup kosztów utrzymania i listą pozycji przyporządkowanych do aktualnie podświetlonej grupy.
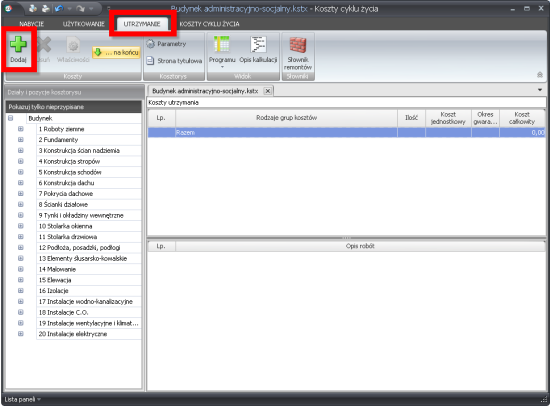
Po kliknięciu na Dodaj pojawi się nam okno Właściwości kosztu.
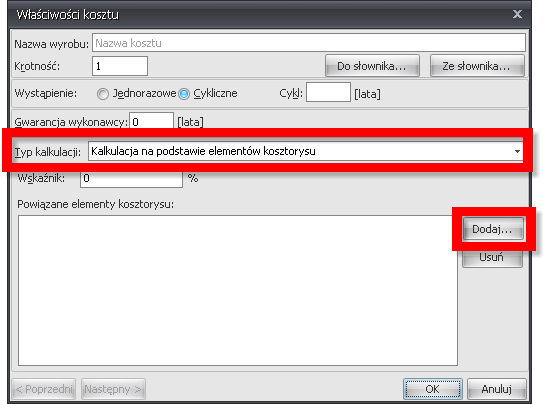
Typy kalkulacji mamy identyczne, jak w widoku NABYCIE.
Po kliknięciu Dodaj... z Drzewa kosztorysu
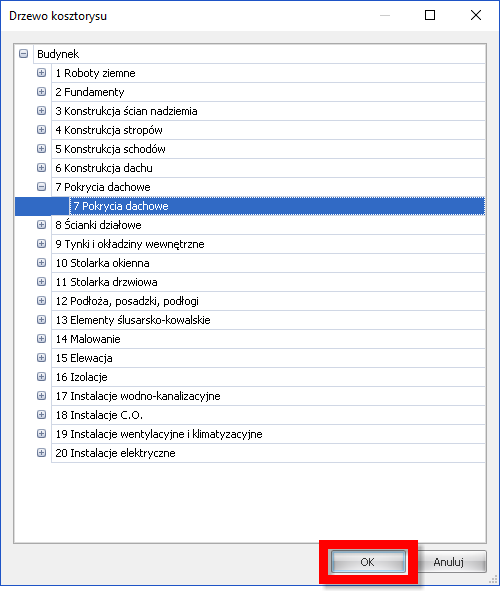
wybieramy Pokrycia dachowe i naciskamy OK i otrzymujemy poniższe okno.
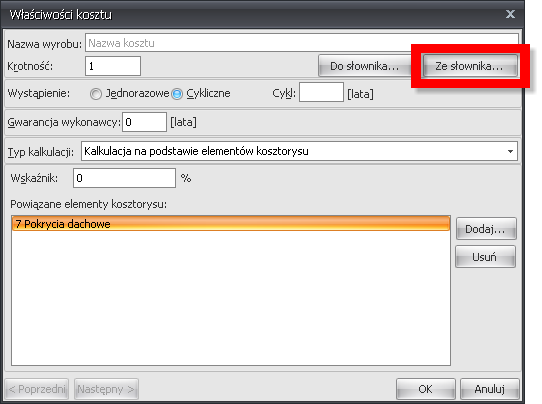
Jeżeli nie znamy Cyklu, w jakim występują remonty, korzystamy Ze słownika...
Odszukujemy właściwą pozycję (Dachy - pokrycie dachówką) i klikamy na klawisz Wybierz.
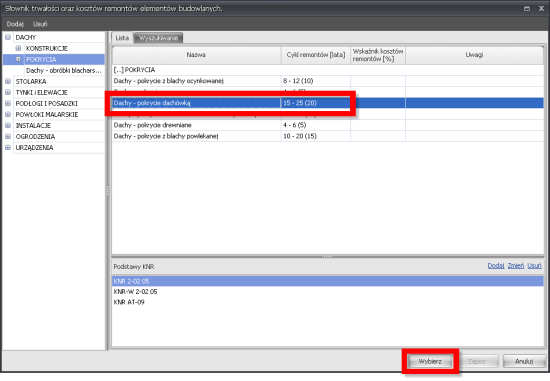
Program proponuje wartość średnią cyklu - 20 lat. Następnie wprowadzamy Wskaźnik procentowy wartości zużycia np. 2,5%.
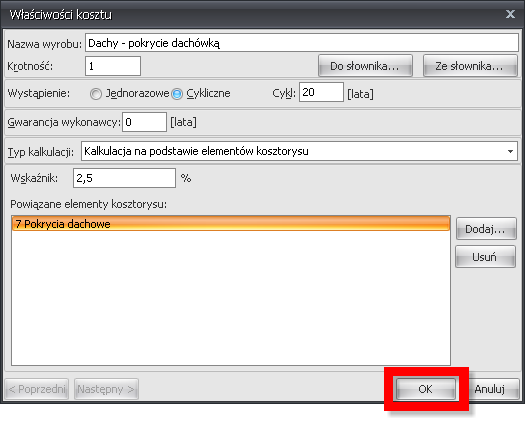
A także Gwarancję wykonawcy.
I klikamy OK.
Otrzymujemy poniższe okno.
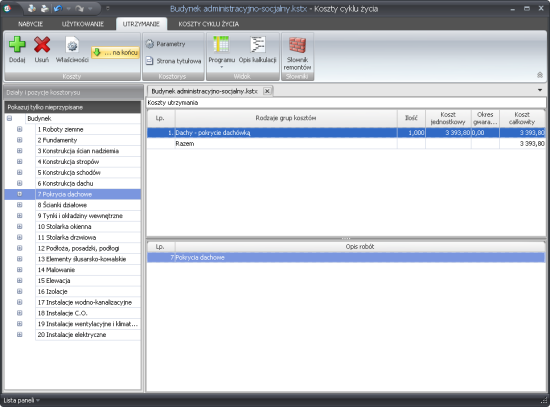
Analogiczne postępujemy z kolejnymi elementami.
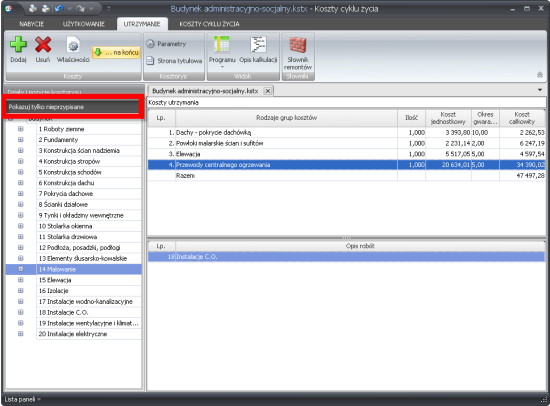
Na panelu lewym drzewo działów i pozycji może zostać przedstawione w dwóch wersjach - gdy wyświetlane są wszystkie pozycje lub gdy wyświetlane są tylko pozycje niepowiązane z żadną grupą kosztów. Steruje tym przycisk Pokazuj tylko nieprzypisane - jeśli jest włączony, widać tylko pozycje nieprzyporządkowane do żadnej grupy. Pozycje zaznaczone w panelu drzewa można przeciągnąć na listę rodzajów grup kosztów do wnętrza odpowiedniej grupy lub na listę pozycji, tworząc w ten sposób powiązanie między nimi.
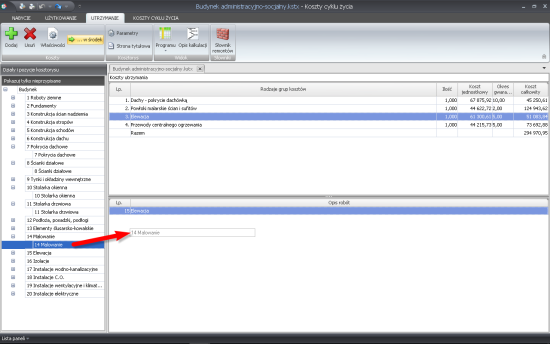
Po "przeciągnięciu" otrzymujemy:
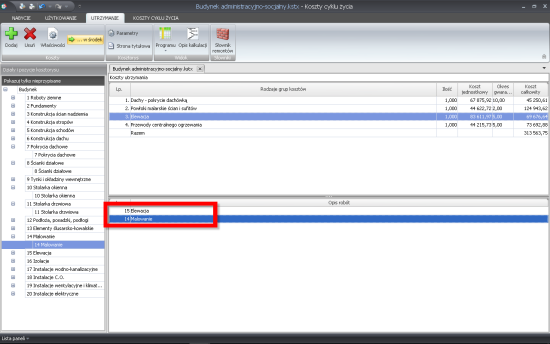
Pod listą rodzajów grup kosztów wyświetlana jest lista pozycji powiązanych z podświetloną grupą. Pozycje tej listy mają menu kontekstowe z poleceniem Usuń powiązanie, którego kliknięcie usuwa pozycję z listy.
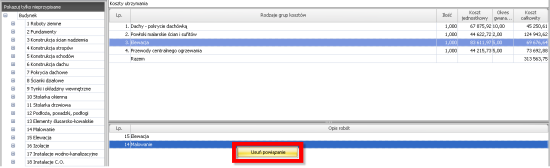
Bardzo przydatny będzie Słownik remontów.

Zawiera on informacje o trwałości elementów budowlanych (w latach) oraz kosztów ich naprawy i konserwacji. Przedstawiony jest w postaci wielopoziomowego drzewa składającego się z rodzajów i grup kosztów. Użytkownik może sam tworzyć nowe grupy, jak również usuwać grupy już istniejące; może również edytować takie dane grupy jak: nazwa, cykl remontów i współczynnik napraw (procentowy stosunek kosztów remontu do kosztów wytworzenia elementu). Dodatkowo, każdej grupie kosztów można przyporządkować listę podstaw KNR, których roboty mogą dotyczyć wytworzenia i naprawy danego typu elementu - informacja ta jest pomocna podczas przypisywania grupy kosztów do danej pozycji kosztorysu.
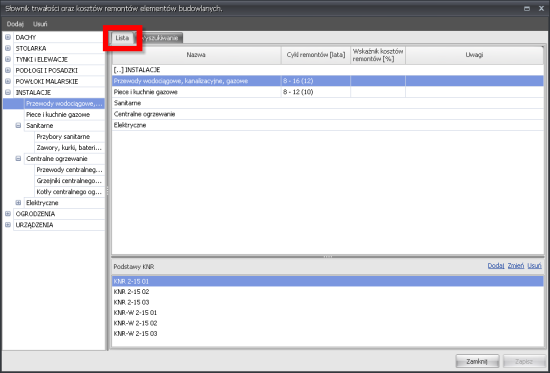
Po wywołaniu słownika, pojawia się okno składające się z trzech części: z lewej strony wyświetlone jest drzewo kosztów, z prawej na górze, na karcie Lista – lista grup z danymi, a na dole, w grupie Podstawy KNR – lista podstaw KNR przyporządkowana danej grupie.
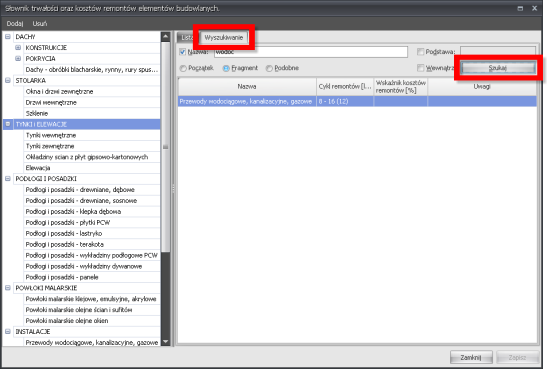
Karta Wyszukiwanie służy do przeszukania drzewa pod kątem nazwy czy podstawy, a wyniki wyszukiwania prezentowane są pod grupą kryteriów szukania - jak wyżej "wodoc".
W grupie Widok występuje przycisk Wybór zestawu kolumn, taki sam jak w widoku NABYCIE, lecz którego polecenia dotyczą widoku UTRZYMANIE oraz przycisk Opis kalkulacji. Włączenie tego przycisku spowoduje wyświetlenie w kolumnie Rodzaje grup kosztów wzoru, wg którego został wyliczony dany koszt.
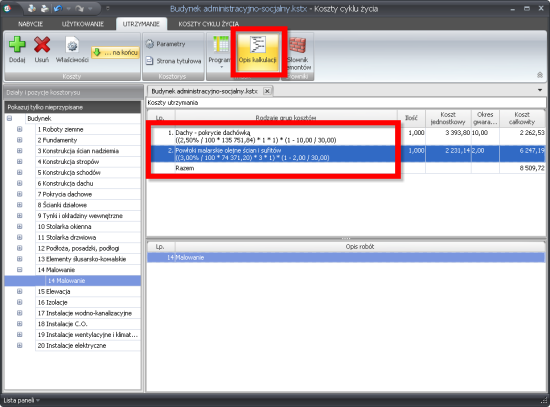
Po wprowadzeniu wszystkich danych możemy przejść do widoku KOSZTY CYKLU ŻYCIA.
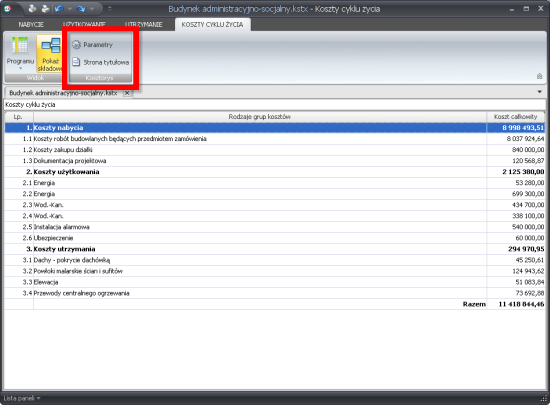
Polecenia grupy Kosztorys umożliwiają ustawienie obliczeniowego czasu życia obiektu (Parametry) oraz edycję niektórych elementów strony tytułowej wydruku formularza kosztów cyklu życia (Strona tytułowa).
W grupie Widok znajduje się przycisk Wybór zestawu kolumn opisany powyżej oraz przycisk Pokaż składowe (wyświetla lub ukrywa grupy kosztów, z których składają się koszty nabycia, koszty utrzymania i koszty użytkowania).
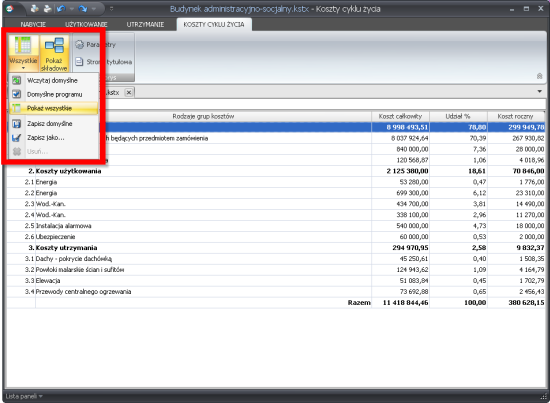
Na koniec pozostają nam wydruki.
Dwa przyciski na pasku szybkiego dostępu związane są z wydrukami:
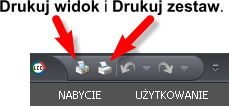
W oknie Podglądu wydruku można ustawić marginesy, zmienić drukarkę, zapisać wydruk w pliku w różnych formatach (pdf, rtf, html, xls, itp.) i wysłać go mailem, jak również wydrukować pojedynczy widok.

Przycisk Drukuj zestaw wywołuje okno, w którym wybieramy drukowany zestaw z wybranymi elementami kosztów cyklu życia. W programie zdefiniowano jeden domyślny zestaw po nazwą Koszty cyklu życia, zawierający wszystkie elementy wydruków kosztów.
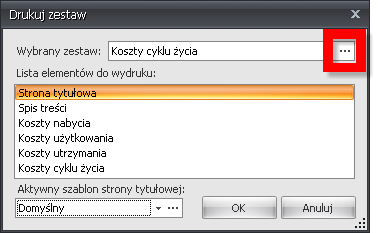
Aby utworzyć swój własny zestaw, należy kliknąć przycisk obok pola Wybrany zestaw (jak wyżej), w oknie Edycja zestawów zmodyfikować zestaw Koszty cyklu życia i zapisać go pod inną nazwą lub
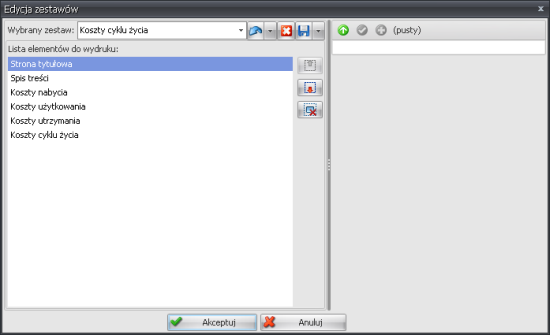
wybrać zestaw <Dowolny wybór>, zaznaczyć elementy zestawu i zapisać je pod nową nazwą.
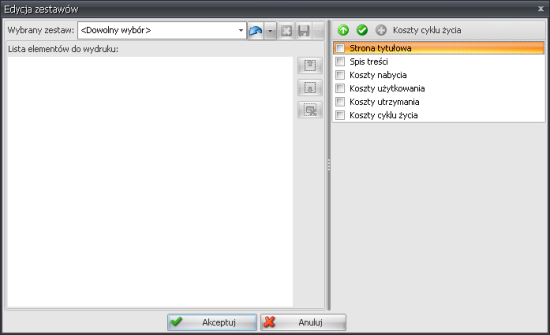
Po naciśnięciu OK w oknie Drukuj zestaw otrzymamy poniższe przykładowe ekrany strony pierwszej oraz szóstej:
Strona 1 - Strona tytułowa

i Strona 6 - Koszty cyklu życia.
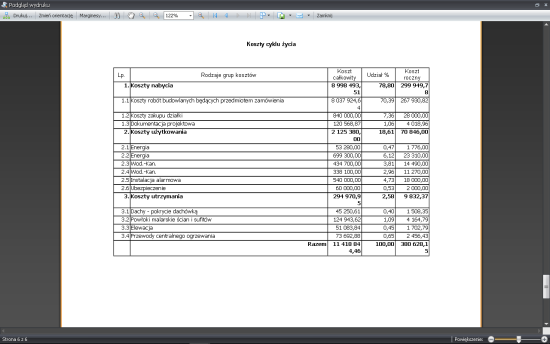
I tym sposobem poznaliśmy Koszty cyklu życia naszego budynku.
Możemy teraz ze spokojem startować w przetargu, w którym zamawiający wybierze najkorzystniejszą ofertę w oparciu o kalkulację kosztów cyklu życia budynku, a nie w oparciu o najniższą cenę.
A z czyją pomocą? Wiadomo - Normy EXPERT.
[1] Rozporządzenie Ministra Inwestycji i Rozwoju z dnia 11 lipca 2018 r. w sprawie metody kalkulacji kosztów cyklu życia budynków oraz sposobu przedstawiania informacji o tych kosztach (Dz.U. poz.1357)