W ubiegłym roku mogliście Państwo zaznajomić się z funkcją Importu plików IFC (a kto tego nie zrobił, koniecznie niech odwiedzi stronę www.bzg.pl i wyszuka w bazie artykułów trzyczęściowy tutorial pt. "Norma EXPERT nowe wyzwania"). Dla szybkiego przypomnienia: jest to moduł, który umożliwia import projektów trójwymiarowych, utworzonych w technologii BIM. Dzięki Przeglądarce IFC możemy obejrzeć model obiektu 3D i poznać jego strukturę. Możemy wybrać obiekt/ element(-y) i przenieść je bezpośrednio do kosztorysu, a wraz z nimi informację o ich ilości/ nazwie/ cechach. Możliwości, jakie daje Przeglądarka IFC, mogliśmy poznać w ww. artykułach. Do obsługi modelu i pracy nad nim wykorzystywana była tradycyjna mysz komputerowa. W dzisiejszym tutorialu do pracy nad modelem 3D użyjemy, a jakże, myszy 3D (manipulatora 3D - stąd ten przewrotny tytuł). Manipulator obsługiwany jest lewą ręką (sic!) i stanowi uzupełnienie tradycyjnej myszki obsługiwanej prawą ręką. Czyli pracujemy na wczytanym obiekcie, na dwie ręce.
Co dzięki temu uzyskamy?
Część osób, zwłaszcza tych, które korzystają z oprogramowania CAD-owskiego, miała/ ma do czynienia z manipulatorem 3D. Teraz możemy z niego skorzystać również w pracy z programem kosztorysowym Norma EXPERT, z modułem Przeglądarki IFC.
Jak manipulator 3D i my/ ja poradzimy sobie w programie? Zaraz się o tym przekonamy.
Dzięki uprzejmości firmy 3Dconnexion, miałem możliwość przez kilka miesięcy popracować na manipulatorze 3D o nazwie SpaceMouse Enterprise. W swojej ofercie manipulatorów 3D, firma 3Dconnexion ma również modele SpaceMouse Compact i SpaceMouse Pro (wersje USB i bezprzewodowe). Manipulatory te wyposażone są w drążek do nawigacji w 3D, z czujnikiem wykorzystującym technologię sześciu stopni swobody ruchu. W zależności od wersji manipulatora mamy do dyspozycji najprostszą wersję (Compact) wyposażoną w dwa przyciski, z dostępem do 8 ulubionych poleceń aplikacji. Wersję Pro z 15 przyciskami, gdzie 4 klawisze funkcyjne dają błyskawiczny dostęp do ulubionych funkcji aplikacji. Mamy też w niej do dyspozycji 4 klawisze specjalne klawiatury (Esc, Shift, Ctrl, Alt), 5 klawiszy szybkiego widoku, przycisk Menu wywołujący panel sterownika oraz przycisk Fit przywracający model na środek ekranu. Wszystkie przyciski można programować dowolnymi funkcjami i personalizować stosownie do swoich preferencji. Najbardziej zaawansowany model Enterprise, na którym pracowałem ma 31 programowalnych przycisków. W tym, w górnej części urządzenia, mamy do dyspozycji 12 inteligentnych przycisków funkcyjnych służących do programowania na nich ulubionych funkcji aplikacji. Informacje o zaprogramowanych funkcjach są dodatkowo prezentowane na wyświetlaczu, w formie tekstu lub ikonki. Po lewej stronie urządzenia umieszczone są klawisze specjalne klawiatury, dzięki którym mamy dostęp do funkcji klawiatury bez odrywania ręki od urządzenia. Z prawej strony znajdują się klawisze szybkich widoków, podzielone na dwie grupy: widoki standardowe i rzuty izometryczne oraz widoki własne, na których zapamiętać można wybrane rzuty modelu. Klawisze te są dwuprzyciskowe: krótki nacisk wywołuje jedne funkcje, długi inne funkcje. Szczegółowy opis manipulatorów 3D oraz możliwości ich wykorzystania w różnych programach znajdziemy na stronie producenta.
Dla poprawnej pracy z aplikacjami niezbędne jest zainstalowanie sterownika urządzenia 3DxWare (najnowsza wersja do pobrania ze strony producenta). Po jego zainstalowaniu, możemy skonfigurować poszczególne klawisze, w zależności od używanych programów.
Pora na NEX'a. Uruchamiamy program i importujemy plik IFC.
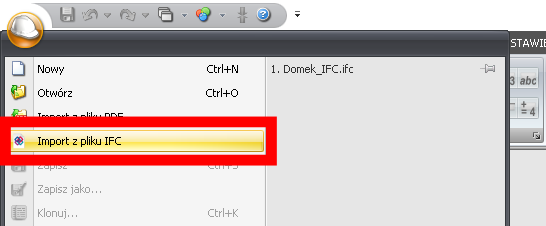
Poniżej – otrzymujemy wczytany obiekt 3D.
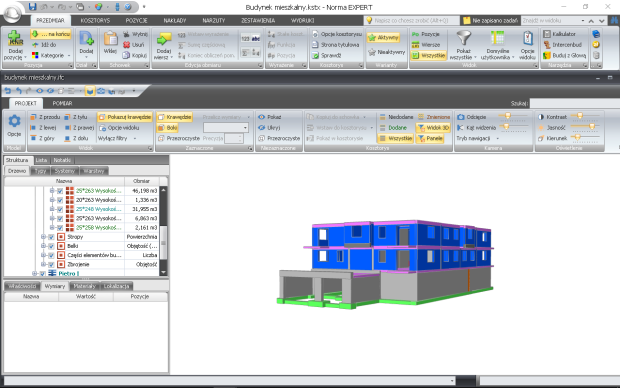
Teraz możemy wywołać okno sterownika 3Dconnexion - naciskamy klawisz Menu na manipulatorze 3D
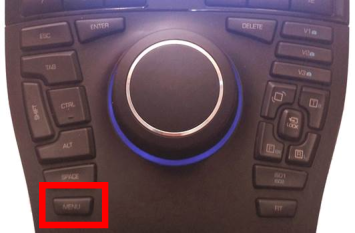
(a jako aktywna aplikacja ukaże się nam Przeglądarka IFC) i teraz możemy przystąpić do konfiguracji urządzenia.
Do dyspozycji mamy:
- Ustawienia zaawansowane, - Ustawienia wyświetlacza LCD, - Programowanie przycisków, - Pozostałe (import/ eksport ustawień). Speed - regulacja prędkości gałki sterowniczej (przesuwając w lewo prędkość zmniejszamy, w prawo zwiększamy).
|
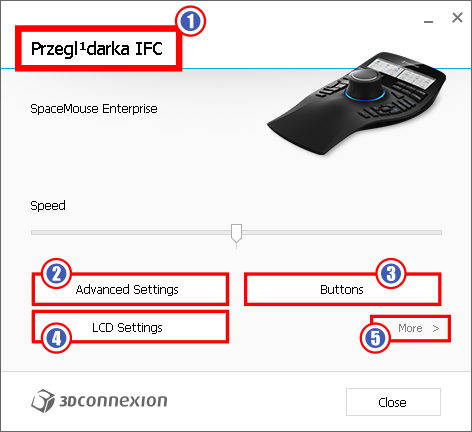
|
|
1) Informacja o aktualnie aktywnej aplikacji
2) Ustawienia zaawansowane
3) Programowanie przycisków
4) Ustawienia wyświetlacza LCD
5) Pozostałe (import/ eksport ustawień)
|
W ustawieniach zaawansowanych (Advanced Settings) ustawimy funkcje dotyczące nawigacji, kierunku przybliżania, aktywności oraz szybkości działania drążka w sześciu kierunkach.
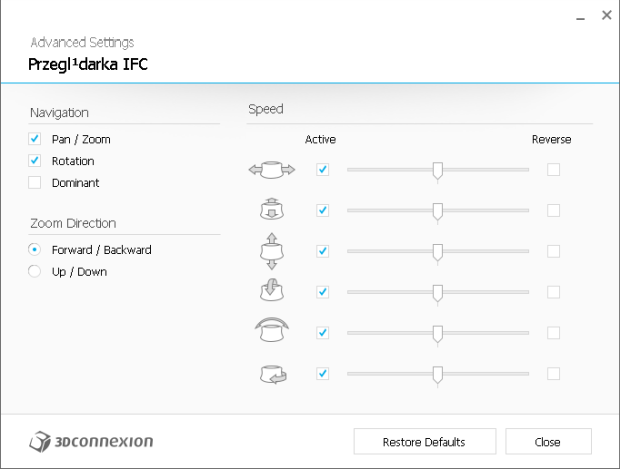
Klikając w Menu na Buttons, możemy skonfigurować poszczególne klawisze i przyporządkować do nich funkcje, z których będziemy najczęściej korzystali w Przeglądarce IFC. Dla poszczególnych klawiszy rozwijamy listę dostępnych funkcji.
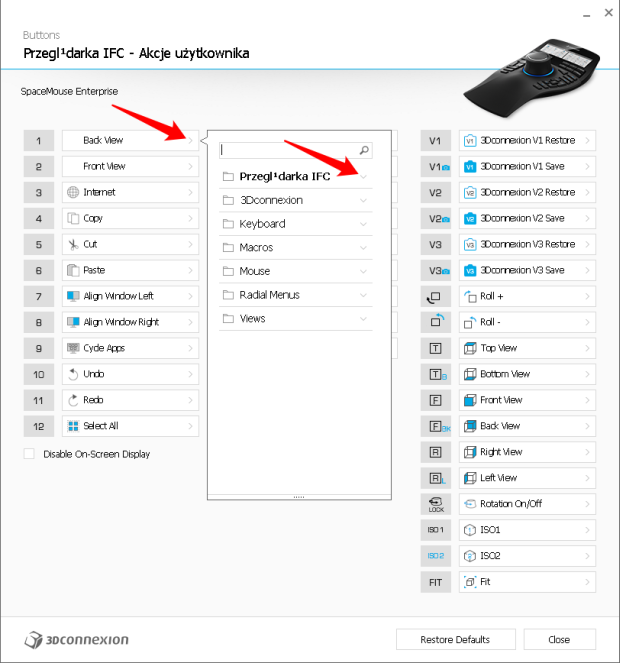
Wybieramy interesującą nas funkcję i klikamy na nią - nastąpi przyporządkowanie jej do konkretnego klawisza manipulatora. Ja do klawisza "1" przyporządkowałem funkcję "Wstaw do obmiaru".
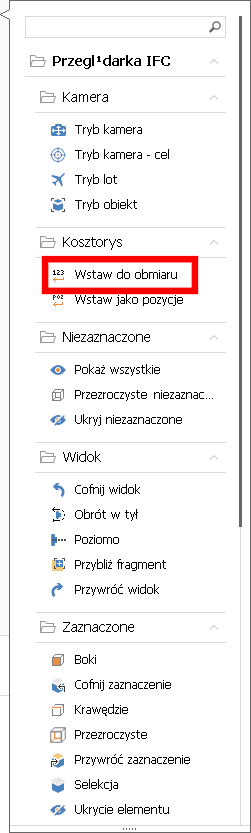
Analogicznie postępujemy z pozostałymi klawiszami.
Poniżej przyporządkowane przeze mnie funkcje dla klawiszy od "1" do "12" manipulatora.
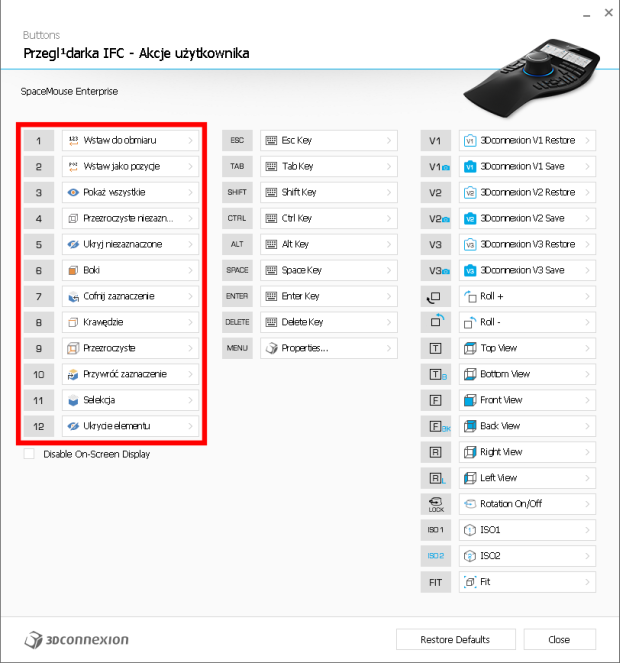
A tak wyglądają przyporządkowane funkcje do klawiszy, wyświetlone na ekranie manipulatora w postaci ikonek i tekstu.
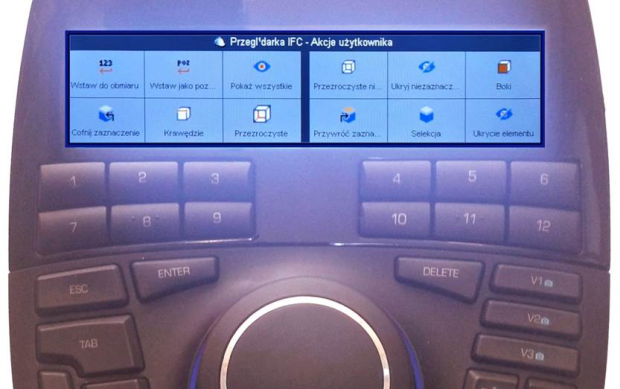
Konfiguracja skończona. Pora przejść do pracy.
Dla prawidłowej pracy na manipulatorze 3D producent zaleca chwycić gałkę myszy 3D u podstawy, używając kciuka i palca środkowego oraz serdecznego. Palec wskazujący powinien być położony na górnej przedniej krawędzi gałki. W Internecie znajdziemy również krótkie filmy instruktażowe pozwalające na zapoznanie się z poprawną techniką obsługi manipulatora. Nie ma co ukrywać, będziemy potrzebowali trochę czasu, aby przyzwyczaić się i dobrze poruszać drążkiem do nawigacji.
Poniżej nasz wczytany obiekt. W zależności od tego, w jaki sposób będziemy poruszać drążkiem manipulatora  , otrzymamy poniższe możliwości:
, otrzymamy poniższe możliwości:

Przemieszczamy obiekt w lewo

i w prawo.
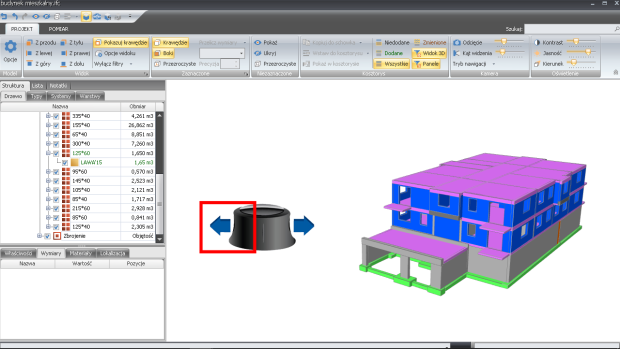
Klikając na manipulatorze na klawisz FIT, "przywracamy" obiekt na środek ekranu.

Teraz przybliżenie obiektu:
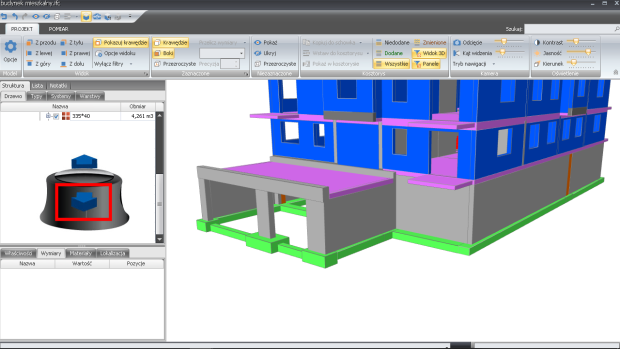
i oddalenie obiektu (zoom).
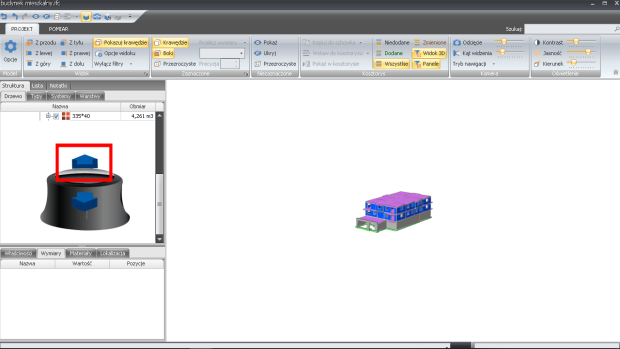
Ponownie klawisz FIT.
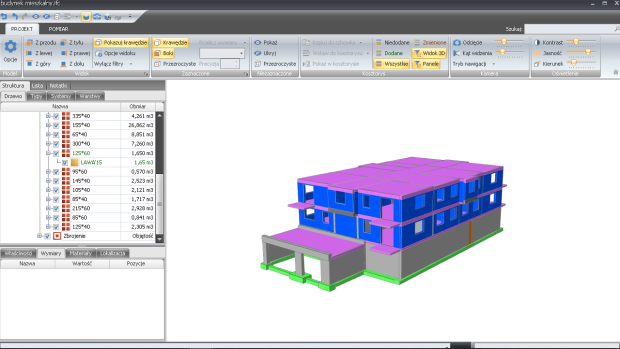
Obrót obiektu wzdłuż osi Y (prawo-lewo).

Przemieszczanie obiektu góra
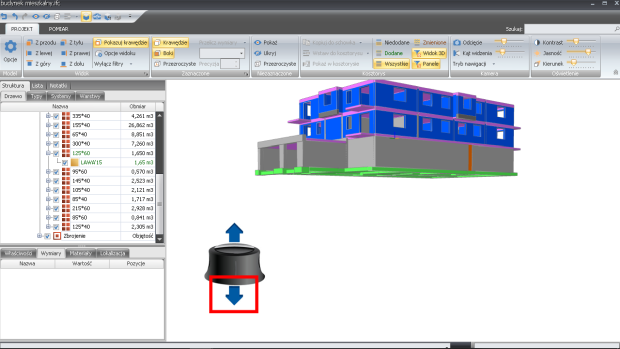
i dół.
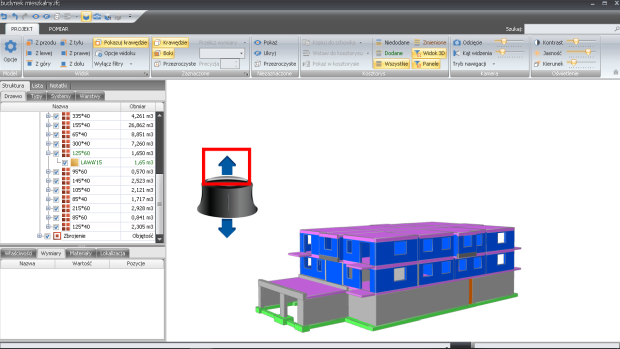
Obracanie obiektu wzdłuż osi X.
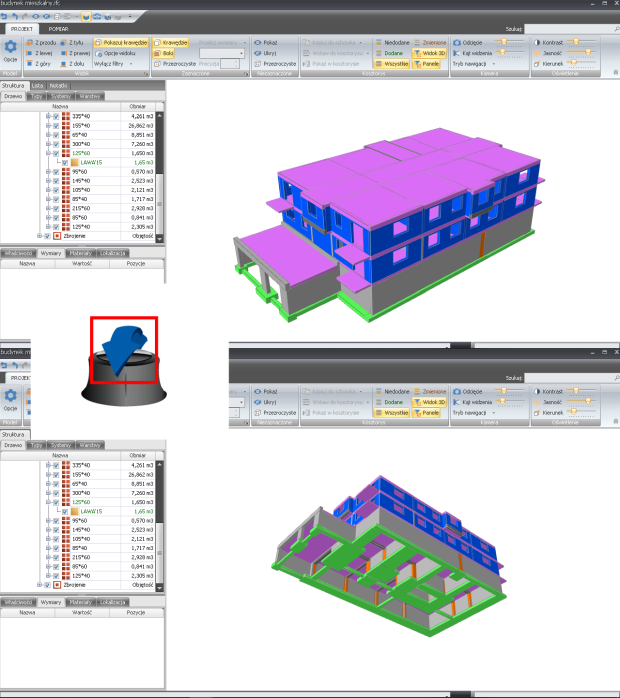
I po naciśnięciu FIT oraz zaznaczeniu "ściany" przy użyciu "zwykłej" myszki komputerowej,
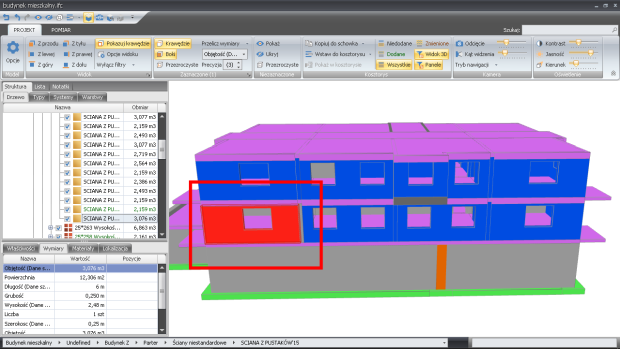
na manipulatorze 3D naciskam klawisz "2" - Wstaw jako pozycje i w kosztorysie otrzymuję kolejną pozycję kosztorysową.
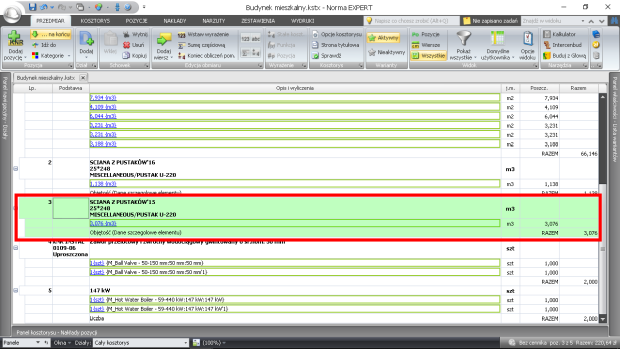
Praca na dwie ręce w Przeglądarce IFC wymaga nieco wprawy, a producent manipulatora udostępnia dla szybszego opanowania ruchów 3Dconnection Trainera. Po kilkunastu/ kilkudziesięciu godzinach pracy można całkiem nieźle sobie radzić – przybliżać/ oddalać obiekty, obracać je, jednocześnie "prawą" myszką zaznaczać i wstawiać do kosztorysu jako pozycje lub do obmiaru (korzystając z klawiszy funkcyjnych myszki 3D). Dodatkowo, praca na dwie myszki wymusza prawidłową postawę siedzenia przy biurku, co również wpływa na komfort pracy i mniejsze zmęczenie. Można śmiało uznać, że połączenie manipulatora 3D z programem kosztorysowym to dobry pomysł - uzyskujemy możliwość poruszania się w trzech wymiarach (tego nie umożliwia tradycyjna myszka), przyspieszamy nawigację po projekcie (tym samym naszą pracę) i poprawiamy ergonomię pracy.
I kolejny duży plus dla NEX'a.