Niestety nie zawsze w kosztorysie da się zastosować nieformalną zasadę przyjętą przez kosztorysantów „VAT tak, ale tylko na fakturze”. Jak widać po listach spływających do redakcji BzG nadal występuje problem z naliczaniem tego podatku w kosztorysach.
„…Przeszkadza mi brak możliwości stosowania różnej stawki VAT w poszczególnych rodzajach robót w jednym kosztorysie. Gdy przy robotach remontowych zasobu mieszkaniowego występuje jedna lub dwie pozycje z małej architektury, trzeba sporządzić nowy kosztorys na jedną lub dwie pozycje.”
W poniższym artykule postaram się pokazać, jak można rozwiązać problem naliczania różnych stawek VAT w kosztorysie.
Wszyscy wiemy, że podatek VAT nie jest narzutem, ale ponieważ jest liczony procentowo został on umieszczony, dla wygody użytkowników, w oknie „Tabeli narzutów”.
Problem VAT-u bierze się ze sposobu definicji narzutów w programie Norma PRO. Szablon narzutów został zdefiniowany właściwie dla założenia, że będziemy mieli jedną stawkę podatku w kosztorysie.
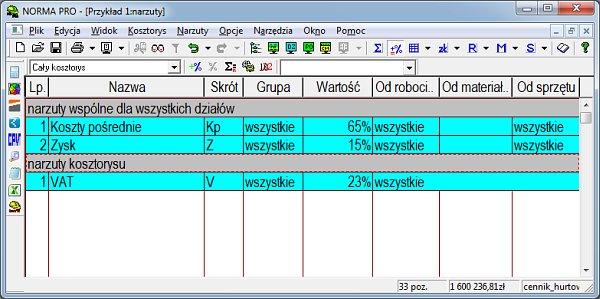
Rys.1. Tabela narzutów kosztorysu
Jeśli w naszym dokumencie ma pojawić się np. stawka 23% i 8%, należy usunąć VAT z tabeli „narzuty kosztorysu” i dodać na nowo w tabeli „narzuty wspólne dla wszystkich działów”. W celu usunięcia narzutu w oknie tabeli podświetlamy wiersz VAT, a na pasku narzędziowym klikamy ikonę „Usuń narzut”.
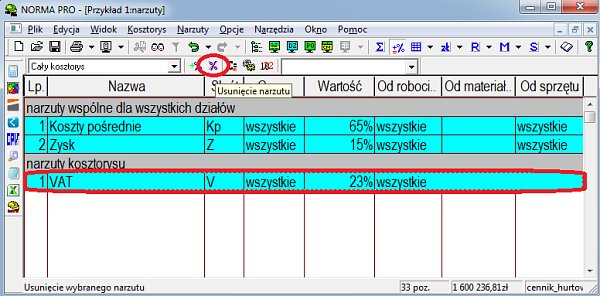
Rys.2. Usuwanie narzutu
Gdy chcemy ponownie dodać VAT (właściwie dla omawianego przypadku) w oknie tabeli podświetlamy wiersz „Zysk” i na pasku narzędziowym klikamy ikonę „Dodanie narzutu”.
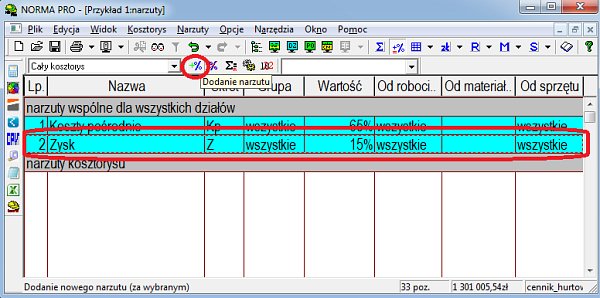
Rys.3. Dodawanie narzutu
W kolejnym oknie definiujemy nazwę, sposób liczenia i wielkość w %, jaka ma być ujęta w przeważającej części kosztorysu.
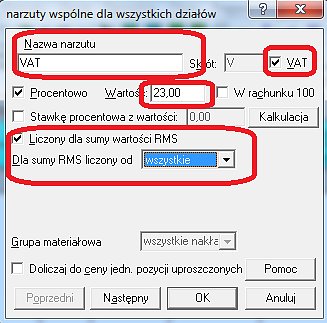
Rys.4. Definicja podatku VAT
Tak zdefiniowany VAT będzie można zmieniać w zależności od potrzeb dla różnych działów i pozycji kosztorysowych.
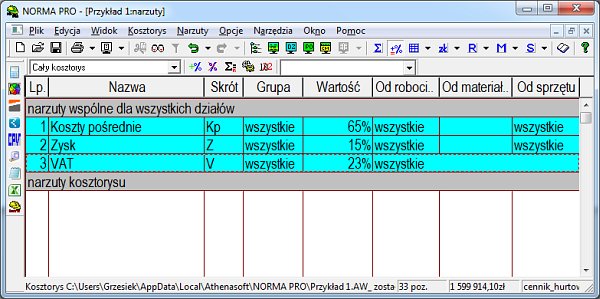
Rys.5. Podatek VAT przygotowany do edycji w kosztorysie
Teraz wystarczy po powrocie na widok główny kosztorysu (przycisk F5, lub menu Widok -> Kosztorys) zaznaczyć odpowiednią pozycję lub dział kosztorysu, dla których stawka VAT ma być zdefiniowana indywidualnie. W moim przypadku zaznaczam dział i z menu „Dział” wybieram polecenie „Narzuty”.
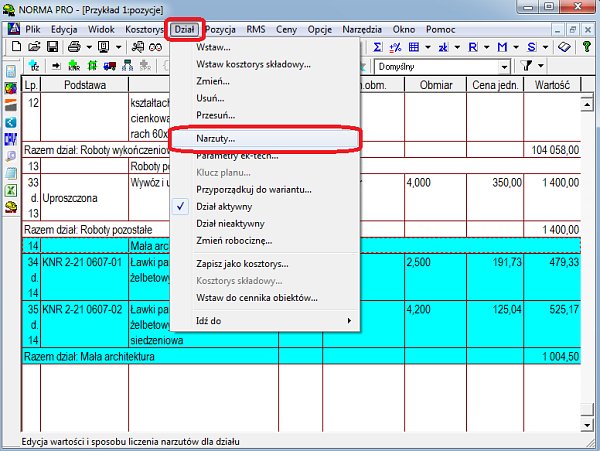
Rys.6. Zmiana VAT-u dla działu
W kolejnym oknie poprzez dwukrotne kliknięcie w wiersz VAT zmieniamy stawkę z 23% na 8%.
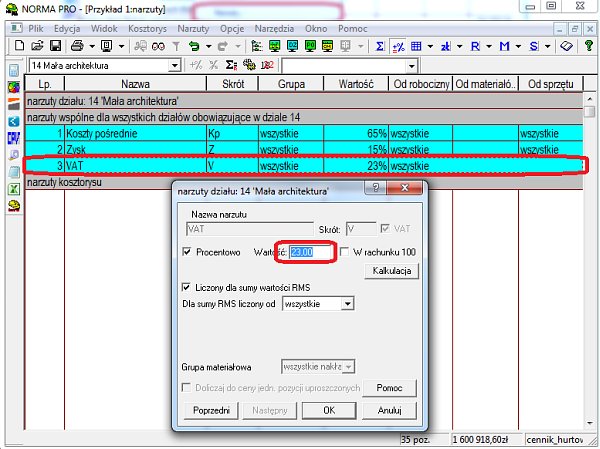
Rys.7. Zmiana VAT-u dla działu
Zmiana ta zostanie zaprezentowana kolorem żółtym w oknie „Tabeli narzutów”.

Rys.8. Prezentacja VAT-u po zmianie stawki z 23% na 8%
W ten sposób dokonaliśmy zmiany stawki VAT dla wybranego działu. Analogicznie można wykonać to dla wybranej pozycji w kosztorysie.