Kosztorysantom nie trzeba tłumaczyć jak uciążliwe jest przenoszenie danych przedmiarowych z dokumentacji rysunkowej do formularza przedmiaru. Pół biedy jeszcze, jeżeli na rysunku wymiary podane są w postaci liczb. Gorzej, gdy trzeba odczytać wymiar, który nie jest oznaczony. Powszechnie stosuje się wówczas skalówkę, ale zabiera to dużo czasu i nie gwarantuje dostatecznej dokładności.
Firma Athenasoft już dziesięć lat temu opracowała program Rysunek, który pozwala na eksport danych wymiarowych za pośrednictwem pliku tekstowego. Program Norma, poza plikami z Rysunku potrafi też importować obmiary z programów AllPlan i ArCon. Korzystanie z tej metody pozwala uniknąć błędów pomiaru, ale nadal jest dosyć uciążliwe, bo wymaga wskazania elementu, nazwania go w celu umożliwienia późniejszej identyfikacji, utworzenia pliku, zaimportowania do programu kosztorysowego i wstawienia w odpowiednie miejsce formularza. Często okazywało się w praktyce, że kosztorysant wolał metodę tradycyjną, bo uważał ją za mniej uciążliwą.
Aby ułatwić życie swoim klientom, Athenasoft wprowadziła nową funkcjonalność do programu CAD Rysunek (od wersji 3.07) i Normy (od wersji 4.21), która zrewolucjonizuje wreszcie przedmiarowanie - tę najżmudniejszą dotąd część pracy nad kosztorysem.
Obecnie wystarczy wskazać kursorem dowolny element na rysunku, aby jego wymiar automatycznie znalazł się w wybranym miejscu formularza przedmiaru.
Aby osiągnąć taki, ze wszech miar pożądany efekt należy:
- uruchomić program Norma
- otworzyć istniejący lub utworzyć nowy kosztorys
- uruchomić program CAD Rysunek
- wczytać dokumentację rysunkową w formacie *.rys (gdy była utworzona w CAD Rysunku) lub *.dxf (gdy była utworzona w programie typu CAD-owskiego)
- wrócić do programu Norma, przejść do widoku przedmiaru i wybrać odpowiednią pozycję (oczywiście jeżeli tworzymy nowy kosztorys, to tę pozycję trzeba wprowadzić)
- w programie CAD Rysunek włączyć w menu Widok przez hasło Paski narzędzi pasek Sumowanie obmiarów
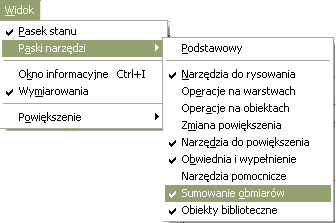
Rys. 1. Włączenie paska Sumowanie obmiarów
Pojawi się specjalne pole edycyjne przeznaczone do przejmowania danych obmiarowych.

Rys. 2. Pasek Sumowanie obmiarów
Z lewej strony paska znajdują się trzy ikony określające tryb pracy. Pierwsza  włącza tryb pobierania wymiarów liniowych, druga
włącza tryb pobierania wymiarów liniowych, druga  tryb pobierania powierzchni, trzecia
tryb pobierania powierzchni, trzecia  tryb zliczania wskazywanych elementów. Tryb zliczania jest też przydatny, gdy do rysunku wstawiamy obiekty biblioteczne. Jeżeli w trakcie wstawiania obiektów z biblioteki, przycisk
tryb zliczania wskazywanych elementów. Tryb zliczania jest też przydatny, gdy do rysunku wstawiamy obiekty biblioteczne. Jeżeli w trakcie wstawiania obiektów z biblioteki, przycisk  będzie aktywny, to wstawienie każdego kolejnego elementu spowoduje wzrost liczby w polu edycyjnym o jeden.
będzie aktywny, to wstawienie każdego kolejnego elementu spowoduje wzrost liczby w polu edycyjnym o jeden.
Aby odpowiedni wymiar (np. wysokość projektowanego okna) został wstawiony do pola edycyjnego, które znajduje się w środku paska, wystarczy tylko wskazać go kursorem i kliknąć myszką. Wskazanie kolejnego wymiaru spowoduje automatyczne dopisanie znaku „+” i wstawienie kolejnej liczby. Oczywiście tworzony w ten sposób ciąg znaków może być uzupełniany innymi znakami z klawiatury. W szczególności można wstawiać w środek nawiasy i operatory matematyczne inne niż plus.

Rys. 3. Wyrażenie wstawione do paska
Po prawej stronie pola edycyjnego znajdują się dwie ikony. Pierwsza  , która powoduje przesłanie danych do Normy i druga
, która powoduje przesłanie danych do Normy i druga  , która w obmiarze / przedmiarze Normy wstawia wiersz sumy częściowej. Dane przesłane do Normy z pomocą ikony
, która w obmiarze / przedmiarze Normy wstawia wiersz sumy częściowej. Dane przesłane do Normy z pomocą ikony  stają się tam zwyczajnym wierszem obmiarowym, który obowiązują te same prawa, co wiersze wprowadzone ręcznie (czyli wartości wyliczone dla wyrażeń kolejnych wierszy są następnie przez program sumowane). Jeżeli zastosujemy przycisk
stają się tam zwyczajnym wierszem obmiarowym, który obowiązują te same prawa, co wiersze wprowadzone ręcznie (czyli wartości wyliczone dla wyrażeń kolejnych wierszy są następnie przez program sumowane). Jeżeli zastosujemy przycisk  , to do formularza zostanie wstawiony wiersz sumy częściowej, do którego będzie można się odwoływać zarówno w tej, jak i innych pozycjach. Gdy w momencie użycia przycisku
, to do formularza zostanie wstawiony wiersz sumy częściowej, do którego będzie można się odwoływać zarówno w tej, jak i innych pozycjach. Gdy w momencie użycia przycisku  pole edycyjne nie jest puste, to tekst w nim zawarty zostanie na formularzu przedmiaru umieszczony jako komentarz w rubryce Podstawa.
pole edycyjne nie jest puste, to tekst w nim zawarty zostanie na formularzu przedmiaru umieszczony jako komentarz w rubryce Podstawa.

Rys. 4. Wiersz sumy częściowej z dodanym komentarzem
Obok pola edycji wiersza przedmiaru znajduje się również pole wyboru jednostki miary. Jednostka ta jest automatycznie pobierana z Normy i ulega zmianie, gdy użytkownik zmieni pozycję kosztorysu na inną.
Program CAD Rysunek umożliwia też wykorzystywanie wymiarów pobieranych z dokumentacji rysunkowej do definiowania stałych lokalnych w pozycjach przedmiaru. W tym celu do pola edycyjnego w pasku sumowania obmiarów należy na początku wiersza wpisać nazwę stałej i znak „=”. Wpisu tego można dokonać w dowolnym momencie przed zastosowaniem przycisku  . Gdy wpiszemy „DługSc =” i następnie wskażemy na rysunku kolejne ściany, to w przeliczanej pozycji utworzymy lokalną stałą, którą będziemy mogli wykorzystać do obliczania powierzchni lub objętości.
. Gdy wpiszemy „DługSc =” i następnie wskażemy na rysunku kolejne ściany, to w przeliczanej pozycji utworzymy lokalną stałą, którą będziemy mogli wykorzystać do obliczania powierzchni lub objętości.
W sytuacji, gdy musimy pobrać z dokumentacji wymiar, który nie jest bezpośrednio związany z konkretnym elementem i tym samym program nie może go wprost odczytać, możemy po prostu poprowadzić tymczasową linię pomiędzy interesującymi nas punktami i jej wymiar zostanie wpisany do pola edycyjnego.
WAŻNE:
Program umożliwia „przyciąganie” kursora do punktów charakterystycznych, co pozwala eliminować błędy mogące wynikać z niedokładności wskazania. „Przyciąganie” działa, gdy podczas rysowania linii użyjemy klawisza SHIFT.
* * *
Pobieranie danych wymiarowych z fotografii
Kolejną ciekawą możliwością jaką oferuje współpraca programu CAD Rysunek z Normą jest pobieranie danych wymiarowych bezpośrednio z fotografii. Zdarza się często, że musimy obmierzać w miejscu trudnodostępnym. Na przykład określić wielkość powierzchni ubytku tynku na elewacji na większej wysokości. Obecnie często jest to szacowane „na oko” i w zależności od tego, czyje oko szacowało tę wielkość, traci zamawiający albo wykonawca.
Tymczasem wystarczy wykonać zdjęcie uszkodzonej elewacji, wczytać je jako tło warstwy do programu CAD Rysunek i możemy tę powierzchnię określić z zadowalającą precyzją.
W tym celu musimy z menu Warstwa wybrać hasło Tło warstw i wczytać zapisane na dysku w formacie *.bmp lub *.jpg zdjęcie interesującej nas ściany. W oknie Tło warstw znajdują się pola Rozmiar X i Rozmiar Y. W pola te wpisujemy odpowiednie liczby określające wymiary fotografii w milimetrach. Należy przy tym pamiętać, że mają to być wymiary fotografii, jakie chcemy uzyskać na ekranie, a nie rzeczywiste wymiary obiektu. Aby nasze pomiary mogły odpowiadać rzeczywistości musimy następnie w Opcjach projektu (menu Narzędzia) określić właściwą skalę wynikającą z porównania wymiarów rzeczywistych i wymiaru fotografii. Teraz trzeba tylko wybrać rodzaj rysowania Wielolinie zamknięte  i obrysować wszystkie miejsca ubytków tynku.
i obrysować wszystkie miejsca ubytków tynku.

Rys. 5. Fotografia uszkodzonej elewacji
W Normie wybieramy odpowiednią do tej roboty pozycję np. KNR 4-01 0727-01.
Gdy skończymy obrysowywanie miejsc uszkodzonego tynku, będziemy już mieli w Normie gotowy obmiar tej pozycji.
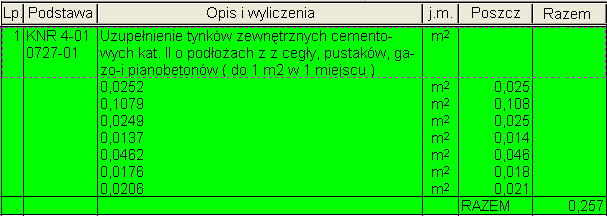
Rys. 6. Pozycja obmiaru utworzona automatycznie dzięki współpracy dwóch programów

Rys. 7. Inna wersja pozycji z Rys. 6.
Jak widzimy, pozycje z Rys. 6. i Rys. 7. wyglądają nieco inaczej. Wynika to stąd, że pierwsza została utworzona gdy po obrysowaniu każdego miejsca użyto przycisku  . Druga natomiast powstała, gdy tego przycisku użyto tylko raz na zakończenie pracy.
. Druga natomiast powstała, gdy tego przycisku użyto tylko raz na zakończenie pracy.
Przy okazji warto zwrócić uwagę na niewielką, ale jednak występującą różnicę wartości obmiarów obu pozycji. Wynika ona stąd, że w pierwszym przypadku zaokrąglany był każdy ze składników, natomiast w drugim zaokrąglenie zostało dokonane dopiero po zsumowaniu.
Równoczesna praca z obu programami jest najwygodniejsza, gdy użytkownik dysponuje komputerem z dwoma monitorami, bo wówczas nie ma potrzeby ciągłego przełączania obrazu, a jednocześnie nie trzeba dzielić ekranu pomiędzy dwa okna.
Mamy nadzieję, że nowy CAD Rysunek okaże się w praktyce bardzo przydatnym narzędziem dla każdego kosztorysanta. Jak zawsze firma Athenasoft zwraca się z prośbą do Użytkowników o zgłaszanie uwag na temat działania programów, abyśmy mogli je doskonalić ku zadowoleniu klientów.
Na zakończenie muszę jeszcze tylko Państwa poinformować, że jeżeli z jakichkolwiek powodów będzie należało przerwać współpracę obu programów, to można to bez problemu uczynić. W tym celu należy wejść w Opcje / Programu i wyłączyć zaznaczenie przy haśle Aktywacja funkcji współpracy z innymi programami (CAD Rysunek).
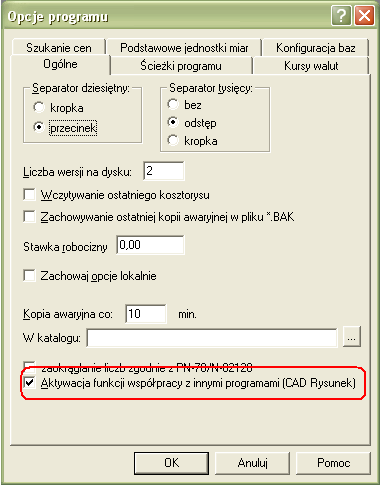
Rys. 8. Opcja współpracy Normy z CAD Rysunkiem