Rejestracja zmian, to funkcja często niedoceniana przez kosztorysantów. Ba! Wielu z nich nie zdaje sobie nawet sprawy z tego, że ich ulubione narzędzie pracy - Norma - taką funkcjonalność w ogóle posiada. Ta niewiedza powoduje, że wiele osób drukuje wersje robocze kosztorysów, następnie nanosi zmiany na papierze, wraca do komputera w celu wprowadzenia zmian, potem drukuje poprawioną wersję, kreśli i... tak w kółko.
Czyż nie lepiej, szybciej i wygodniej robić to wszystko w programie? Zdecydowanie tak. Norma, podobnie jak znane edytory tekstów, posiada mechanizm rejestrujący wszelkiego rodzaju zmiany wprowadzone w kosztorysie. Przy pomocy systemu przekreśleń, podkreśleń i różnych kolorów czcionek oznacza miejsca, w których coś usunięto, zmodyfikowano lub dodano.
Jest jedno "ale" - kosztorys nie jest zwykłym dokumentem, dlatego mechanizm rejestracji zmian w programie kosztorysowym musi (i tak jest w przypadku Normy) oferować nieco więcej niż funkcje, które znaleźć można w zwykłych edytorach tekstu.
Osoby, które chcą zacząć od podstaw zapraszam do lektury artykułu Pierwsze kroki w Normie (część V) - Kazimierza Stanisława Nowickiego (BzG 2/2011).
Ja skoncentruję się na bardziej zaawansowanych możliwościach mechanizmu rejestracji zmian. W tej części przedstawię przykładowy scenariusz przeprowadzenia weryfikacji kosztorysu z wykorzystaniem wspomnianej opcji, a w kolejnym artykule zademonstruję możliwości porównywania dwóch dokumentów wraz z graficzną prezentacją wyników.
Zaczynamy.
„Ręczna” weryfikacja kosztorysu
Otwieramy kosztorys, który chcemy poddać analizie (może to być nawet jeden z kosztorysów przykładowych). Zanim zaczniemy, musimy włączyć opcję rejestracji zmian. Znajdziemy ją w górnym menu: "Kosztorys -> Rejestracja zmian -> Rejestruj zmiany".
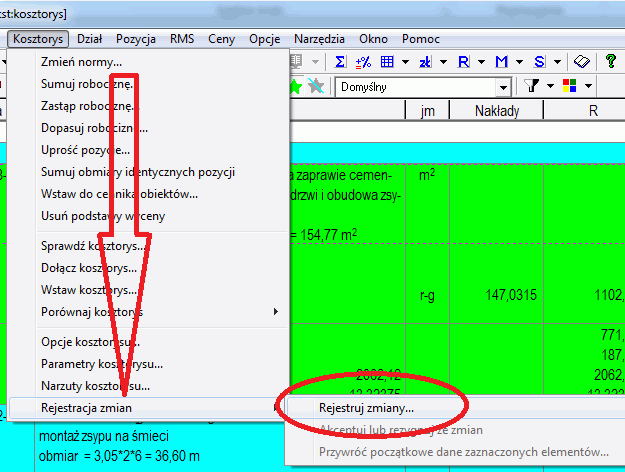
Dodatkowo, po włączeniu rejestracji, możemy zdecydować czy efekt naszej pracy ma być widoczny wyłącznie na ekranie, czy też ma być prezentowany na wydruku.
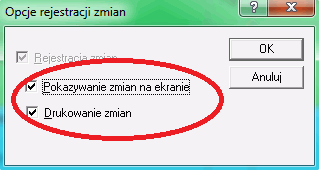
Po dokonaniu wyboru możemy przystąpić do weryfikacji kosztorysu, a dokładniej – analizy poprawności cen w naszym dokumencie. Dla wygody przełączmy się na któryś z widoków nakładów, np. na "Zestawienie materiałów".
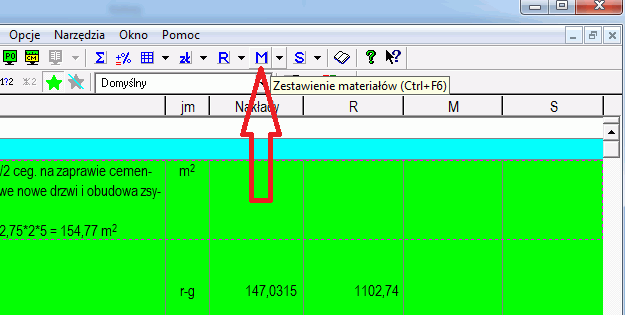
Obserwację ułatwi nam posortowanie materiałów według ich cen. W tym celu klikamy myszką na strzałce obok przycisku "Zmiana sortowania" i po wyświetleniu listy z opcjami wybieramy pozycję "Według cen".
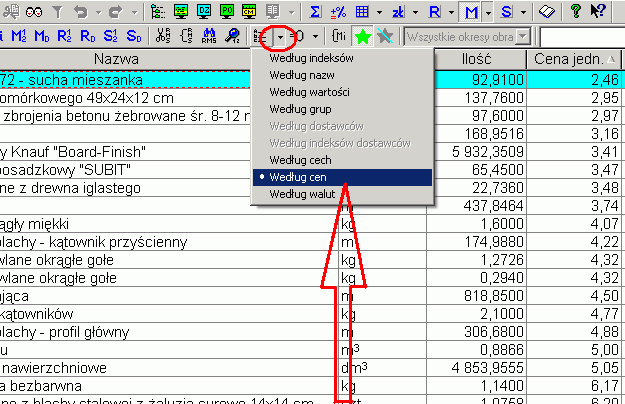
W przypadku porównywania cen z kosztorysu z cenami rynkowymi, możemy skorzystać z dostępnej w programie bazy z cenami nakładów RMS, np. Intercenbud. W tym celu z górnego menu wybieramy opcję: "Ceny -> Wybór cennika".

W oknie wyboru cennika wskazujemy interesujący nas cennik.
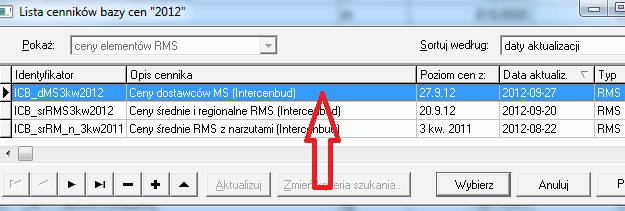
Na widoku zestawienia zaznaczamy te materiały, których ceny chcemy zweryfikować (nie zaznaczamy niczego w przypadku, gdy chcemy zweryfikować wszystkie nakłady).
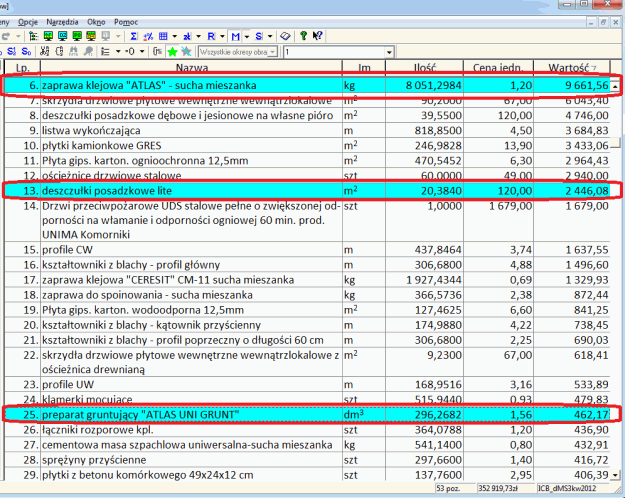
Następnie uruchomiamy mechanizm aktualizacji cen w kosztorysie. Stosowna opcja znajduje się w menu: "Ceny -> Uaktualnij ceny".
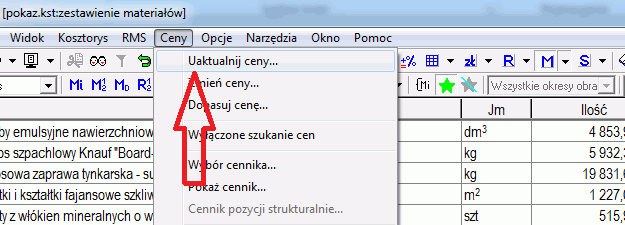
W oknie, które pojawi się na ekranie wybieramy zakres działania opcji. Jeśli chcemy sprawdzić ceny wszystkich nakładów, w sekcji "Elementy" zaznaczamy "Wszystkie"; jeśli chodzi nam o wybraną grupę - "Grupy"; jeśli działanie opcji ma dotyczyć wyłącznie wybranych wcześniej nakładów - "Zaznaczone". W naszym przykładzie wybieramy tę ostatnią możliwość, a swój wybór potwierdzamy przyciskiem OK.

W kolejnym kroku program będzie wyświetlał nam okno z informacjami o cenach dostępnych we wskazanym wcześniej cenniku, dzięki czemu będziemy mogli stwierdzić, czy ceny widoczne w kosztorysie są właściwe.
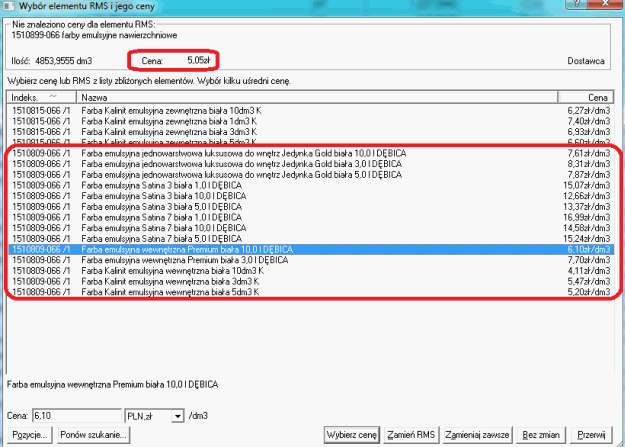
Jeśli nie dysponujemy żadnym ogólnodostępnym cennikiem, korekty możemy dokonać poprzez ręczne wpisywanie cen do kosztorysu, bazując na znanych nam cenach pochodzących z cenników hurtowych lub z poprzednich umów. Każda zmiana wprowadzona w sprawdzanym kosztorysie, niezależnie czy wykonana na podstawie cennika czy z wykorzystaniem ręcznej korekty, będzie zaprezentowana na ekranie i na wydruku (w zależności od ustawień, które wprowadziliśmy wcześniej w okienku "Opcje rejestracji zmian"). Popatrzmy na rysunek poniżej. Usunięte ceny są przekreślone i oznaczone kolorem niebieskim, natomiast wprowadzone w ich miejsce nowe wartości mają kolor czerwony i są podkreślone. Wszystko jest doskonale widoczne dzięki mechanizmowi rejestracji zmian.
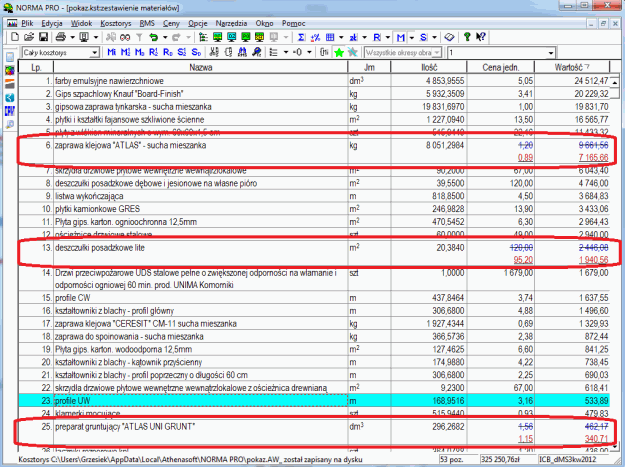
Zróbmy jeszcze jeden przykład.
Tym razem sprawdzimy poprawność pozycji analizując normy wybranych nakładów. Weryfikację przeprowadzamy po przełączeniu się na główny widok kosztorysu. Klikamy na przycisku pokazanym na rysunku poniżej lub naciskamy klawisz F5 na klawiaturze.
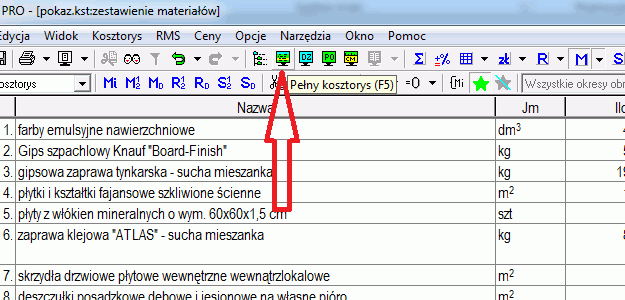
Sprawdźmy prawidłowość normy jednego z nakładów pozycji KNR 4-01 0108-15. Oczywiście Państwo możecie wybrać inną pozycję kosztorysu.

Klikamy prawym klawiszem myszki na wybranym nakładzie, np. robociźnie lub sprzęcie i z menu podręcznego wybieramy po kolei: "Przywróć RMS-y z katalogu -> Wszystkie".
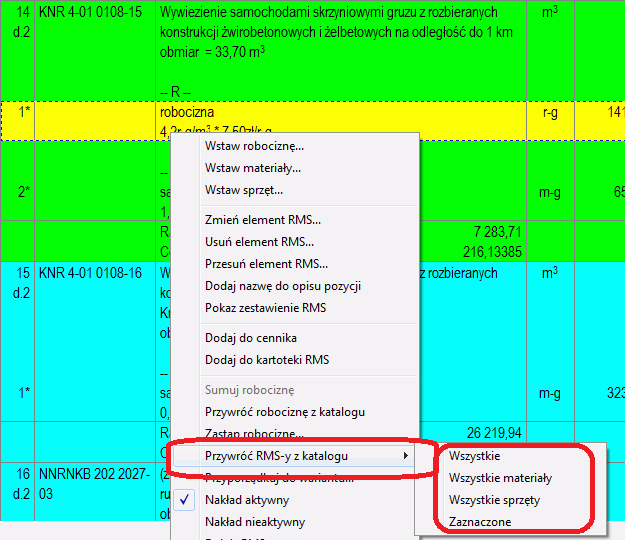
Proszę zwrócić uwagę, że zakres weryfikacji może być inny. Do wyboru mamy wszystkie nakłady, same materiały, sprzęt lub zaznaczone wcześniej nakłady. My wybraliśmy opcję "Wszystkie". Na rysunku poniżej widać, jak zachowa się program, gdy znajdzie jakieś nieścisłości.
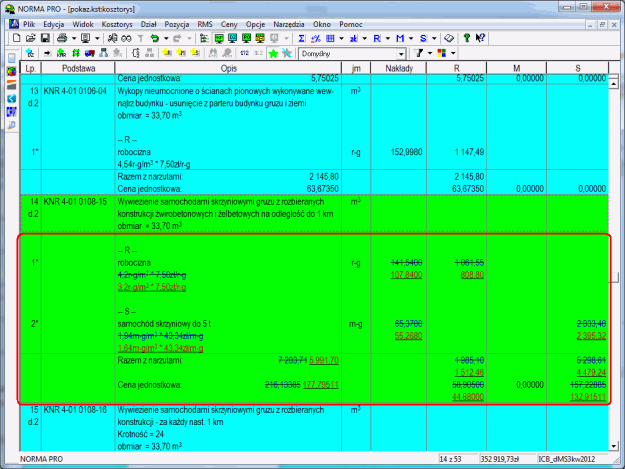
I znowu dzięki mechanizmowi rejestracji wszystko jest doskonale widoczne. Najlepsze jest jednak to, że żadne zmiany, które pojawiły się w kosztorysie nie są ostateczne, że cały czas mamy możliwość ich wycofania w całości lub części. Oczywiście, jeśli jesteśmy zadowoleni z efektów naszej pracy, możemy wprowadzone zmiany zaakceptować. W tym celu z górnego menu wybieramy: "Kosztorys -> Rejestracja zmian". Tu mamy do dyspozycji polecenie "Akceptuj lub rezygnuj ze zmian".
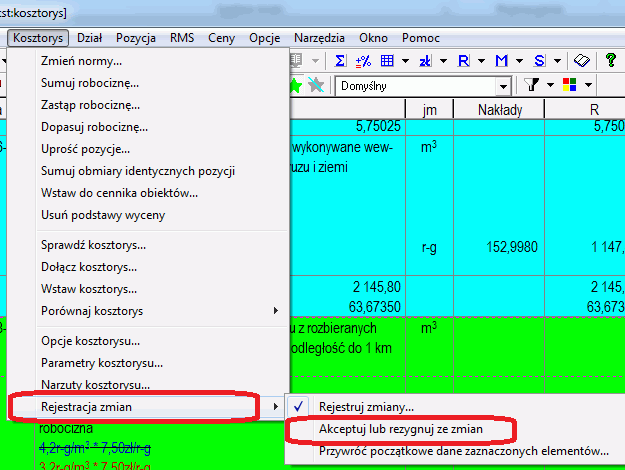
Opcja ta umożliwia globalne przyjęcie lub odrzucenie zmian wprowadzonych podczas weryfikacji do naszego kosztorysu. Jeśli wybierzemy opcję "Akceptuj zmiany" program usunie wszystkie skreślone (kolor niebieski) elementy kosztorysu (normy nakładów, ceny nakładów, obmiary itp.) a w kosztorysie zostaną tylko te, które zostały przez nas skorygowane. Kolor czerwony zostanie zastąpiony kolorem czarnym. W przypadku wyboru opcji "Rezygnuj ze zmian" program wycofa wszystkie nasze korekty i przywróci kosztorys do stanu wyjściowego.

Jeśli chcemy wycofać tylko niektóre ze zmian możemy skorzystać z opcji "Przywróć początkowe dane zaznaczonych elementów". W tym przypadku należy najpierw wybrać za pomocą myszki pozycje, które mają być przywrócone i ponownie wywołać opcję "Kosztorys -> Rejestracja zmian".
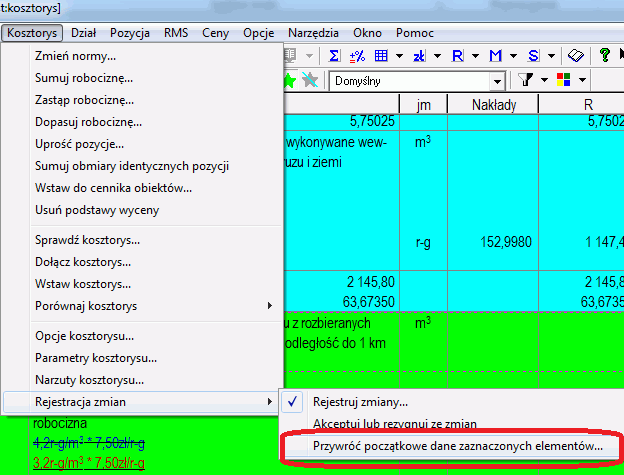
Tym razem w rozwijanym menu pojawi się dodatkowo opcja "Przywróć początkowe dane zaznaczonych elementów", której wybór spowoduje wyświetlenie okna przedstawionego poniżej. Możemy w nim ustawić zakres przywracanych parametrów.

Za pomocą przycisków "Zaznaczone" i "Wszystkie" można określić, które ze zmian chcemy wycofać. W naszym przykładzie jest tylko jedna zmiana więc działanie obu przycisków będzie identyczne.
Uwaga!!!
Jeśli chcemy, aby na wydruku pojawiły się elementy z zaprezentowanym wynikiem po weryfikacji, nie powinniśmy wyłączać opcji "Rejestracja zmian". Użycie opcji "Akceptuj lub rezygnuj ze zmian" spowoduje automatyczne wyłączenie tego mechanizmu.