Dotarł do nas e-mail (list nr 2 w dziale Listy od Czytelników) z pytaniem użytkownika programu Norma Pro. Generalnie chodziło o to, czy można powiązać ze sobą obmiary pozycji zależnych tak, aby móc je zmieniać „jednym ruchem ręki”. Przykładowy kosztorys nadesłany przez użytkownika dotyczył robót elektrycznych, konkretnie – mocowania opraw oświetleniowych. Montaż oprawy opisują dwie pozycje: jedna na przygotowanie podłoża, a druga na montaż oprawy na gotowym podłożu. Obie powinny więc mieć ten sam obmiar. Użytkownik utworzył z nich dział, mylnie sądząc, że gdy zdefiniuje dla tego działu parametr techniczno ekonomiczny jako ilość sztuk i poda tę ilość, to wpłynie to na wartość obmiarów w pozycjach działu. Tymczasem rola parametrów ekonomiczno-technicznych w działach jest inna niż rola obmiaru w pozycji. Szczegółowo wyjaśnia to artykuł Co to są i do czego służą parametry ekonomiczno- techniczne.
Program Norma umożliwia rozwiązanie tego problemu zgodnie z potrzebami użytkownika tyle tylko, że trzeba zastosować inny mechanizm.
Możliwości są tu trzy.
Pierwsza – to zdefiniowanie stałej globalnej np. o nazwie Il_Opr. Dokonujemy tego wywołując z menu Kosztorys hasło Parametry kosztorysu i wybierając zakładkę Zdefiniowane stałe. Należy przy tym pamiętać, że nazwy stałych nie mogą zawierać spacji, kropek ani przecinków.
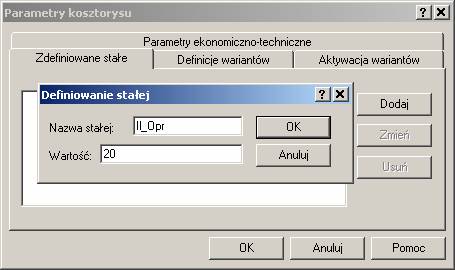
Rys.1. Definicja nowej stałej globalnej
Mając tak zdefiniowaną stałą, możemy wprowadzając kolejne pozycje używać jej nazwy zamiast jej wartości. Można to wykonać zarówno w oknie definicji danych pozycji podczas jej wprowadzania w widoku Kosztorys,

Rys.2. Stała wprowadzona jako obmiar
jak też w formularzu książki obmiarów:

Gdy w opcjach kosztorysu wybierzemy na zakładce Widok pozycji opcji  , to na widoku kosztorysu będziemy mieli w pozycjach kosztorysowych pokazaną nie tylko wartość obmiaru, ale także nazwę stałej:
, to na widoku kosztorysu będziemy mieli w pozycjach kosztorysowych pokazaną nie tylko wartość obmiaru, ale także nazwę stałej:

Rys.3. Obmiar pozycji wprowadzony poprzez stałą
Taka metoda da nam pewność, że w razie zmiany ilości opraw, nie zapomnimy o naniesieniu korekty do żadnej z pozycji. Wystarczy zmienić zdefiniowaną wartość stałej „Il_Opr”, a wartość obmiarów ulegnie zmianie we wszystkich pozycjach, których obmiar z jej pomocą określiliśmy.
Druga możliwość powiązania ze sobą obmiarów różnych pozycji to wykorzystanie odwołań do obmiarów innych pozycji poprzez wstawienie do wyrażenia na obmiar znaków „#p” i numeru pozycji bazowej, np. #p1. Program takie wyrażenie zamieni na formularzu przedmiaru na tekst zgodny z ustawieniem w opcjach na zakładce Widok pozycji. Standardowo będzie to poz.1, ale może też być np. pozycja_1 lub obm.poz.1. Podobnie jak w metodzie pierwszej mamy teraz możliwość zmiany obmiarów wszystkich powiązanych ze sobą pozycji poprzez zmianę dokonaną w jednym miejscu. W naszym przykładzie zmiana obmiaru pozycji pierwszej przeniesie się automatycznie na obmiary pozostałych.
Trzecia metoda wydaje się być najbardziej naturalna i chyba najwygodniejsza. Gdy się chwilę zastanowimy, to dojdziemy do wniosku, że pozycje na przygotowanie podłoża i montaż opraw na gotowym podłożu mogłyby stanowić jedną pozycję: Montaż opraw z przygotowaniem podłoża. Moglibyśmy więc wykorzystać tu mechanizm łączenia pozycji w jedną. To jednak nie uwolniłoby nas od tego, czego chcemy tu uniknąć, czyli wstawiania jednakowych obmiarów do kilku pozycji. Lepiej jest moim zdaniem zastosować mechanizm pozycji scalonych.
Działać należałoby w następujący sposób:
- Wprowadzamy pozycję scaloną z menu Pozycja / Wstaw pozycję scaloną.
- Określamy jej obmiar.
- Wprowadzamy kolejno pozycje na przygotowanie podłoża, montaż opraw itd. jako składowe tej pozycji scalonej. Aby wstawić podpozycję (pozycję składową) musimy polecenie wstawiania pozycji wydać przy wciśniętym klawiszu Shift.
- Dla każdej wstawianej podpozycji podajemy obmiar równy 1. Nie wymaga to żadnego działania ze strony użytkownika, bo program podpowiada wartość obmiaru z poprzednio wstawianej pozycji.
- W każdej z podpozycji zaznaczamy opcję

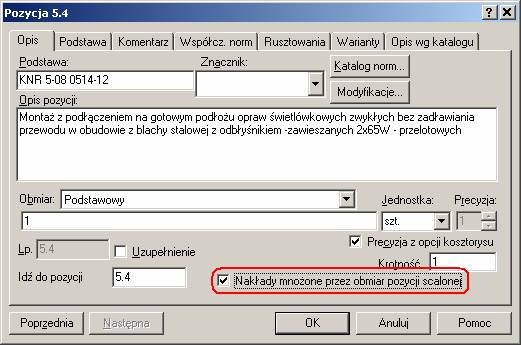
Rys.4. Okno edycji danych podpozycji
W rezultacie uzyskamy efekt, że każda z pozycji składowych będzie miała obmiar równy obmiarowi scalonej „pozycji matki”.
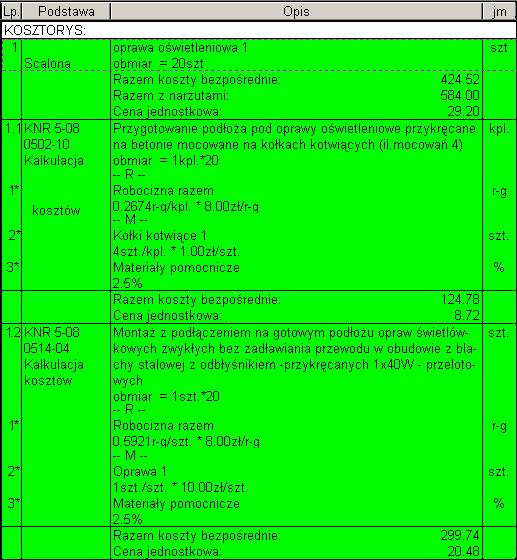
Rys.5. Pozycja scalona na montaż opraw z przygotowaniem podłoża
Taki system pozycji scalonych można też stworzyć w inny sposób:
- Wprowadzamy kolejno pozycje na przygotowanie podłoża i montaż z obmiarem 1.
- Gdy już wszystkie wprowadziliśmy, zaznaczamy je grupami w ten sposób, że klikamy na pierwszą, a następnie z klawiszem Shift na ostatnią w grupie.
- Z menu podręcznego lub menu pozycja wybieramy hasło Utwórz pozycję scaloną i do okna edycji pozycji wprowadzamy odpowiednie dane.
- Wywołujemy po kolei edycję każdej z podpozycji i zaznaczamy Nakłady mnożone przez obmiar pozycji scalonej.
Którą z opisanych metod Państwo wybiorą, to już pozostawiam prywatnej decyzji.