Każdy z użytkowników ma swoje ulubione ustawienia widoku różnych formularzy. Mam tu na myśli zestaw i kolejność kolumn, ich sposób wyrównywania oraz szerokości.
Zazwyczaj każdy z formularzy jest przez użytkownika ustawiany raz na zawsze, a najczęściej wykorzystywane są ustawienia fabryczne, czyli te, które pojawiają się przy pierwszym uruchomieniu programu. W jaki sposób ustawienia te można zmieniać wyjaśnia artykuł Jak kształtować widok formularza w programach Norma, który można znaleźć na stronie www.bzg.pl w dziale i techniczne w kategorii Ekran.
Problem pojawiał się, gdy w programie trzeba było wykonywać kosztorysy dla wielu odbiorców o różnych wymaganiach i upodobaniach. Zachodziła wtedy konieczność częstej zmiany tych ustawień. Aby ułatwić życie biurom kosztorysowym (bo to właśnie one działają na rzecz różnych klientów), w wersji 4.28 programu dodano możliwość tworzenia zestawów, które łatwo przywołać w dowolnym momencie. Eliminuje to konieczność pracowitej zmiany ustawień, gdy następny kosztorys robimy dla nowego klienta. Przełączamy zestaw i już!
Aby to było możliwe, w oknie edycji opcji wyświetlania dodano combobox Nazwa zestawu opcji kolumn.
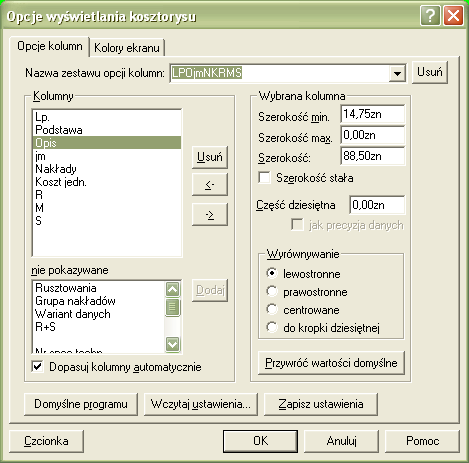
Rys. 1. Okno Opcje wyświetlania kosztorysu
Zdefiniowane zestawy wykorzystujemy w ten sposób, że zamiast ustawiać opcje kolumn, gdy zmieniamy szablon danego formularza, to wybieramy z listy jego nazwę. Gdy chcemy do listy dodać kolejny zestaw, musimy wejść w odpowiedni widok i przywołać okno opcji wyświetlania. W oknie tym dokonujemy potrzebnych zmian. Po wybraniu aktywnych kolumn i wszystkich ich parametrów, wpisujemy do tego okna nazwę zestawu. Użytkownik może tam wpisać na przykład nazwę klienta, dla którego przygotowuje kosztorys z nietypowymi widokami. Ja wpisałem pierwsze litery nazw kolumn, które będą widoczne na danym widoku. Aby zestaw został zapisany pod nadaną mu nazwą, musimy nacisnąć przycisk Zapisz ustawienia.
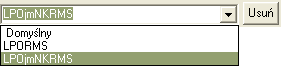
Rys. 2. Lista zdefiniowanych zestawów kolumn dla widoku
Obok wiersza z nazwą aktualnego zestawu opcji kolumn widoku znajduje się strzałka rozwijania listy. Jeżeli chcemy z widoku usunąć nieaktualny zestaw, to na rozwiniętej liście zaznaczamy jego nazwę i naciskamy przycisk Usuń.
Przełączania zestawów można dokonać szybciej, bez wchodzenia w okno Opcje wyświetlania kosztorysu. Najlepiej wykorzystać do tego celu listę rozwijalną na pasku narzędziowym programu.

Rys. 3. Lista zestawów opcji kolumn rozwinięta na pasku narzędziowym programu
Jeżeli będziemy chcieli z tego poziomu edytować zestaw istniejący, albo dodać lub usunąć zestaw, to musimy kliknąć na wierszu  aby pokazało się okno edycji opcji.
aby pokazało się okno edycji opcji.
Należy pamiętać o prostych regułach:
- Każdy widok ma własną listę zestawów, niezależną od innych.
- Wybór zestawu o określonej nazwie z listy jednego widoku nie spowoduje takiego samego wyboru dla innych widoków.
- Zestawy obejmują tylko opcje kolumn, czyli nie zostaną w nich zapamiętane ustawienia kolorów ani czcionki.