Mechanizm rejestracji zmian w kosztorysach dostępny jest zarówno w Normie PRO jak i Normie EXPERT, z tym że ta druga posiada możliwość zapisu kilku lub nawet kilkunastu wersji tego samego kosztorysu w jednym pliku (PRO tylko dwóch). Dzięki tak rozbudowanemu mechanizmowi śledzenia można na przykład przeanalizować różnice wprowadzone między pierwszą a drugą wersją dokumentu, a następnie wszystkie korekty od momentu uruchomienia tej funkcji.
Do wersji 5.5.200 Normy EXPERT na ekranie, w trybie rejestracji prezentowane były tylko dodane lub usunięte elementy kosztorysu. Brakowało możliwości wyświetlenia danych przed i po korekcie, np. po zmianie obmiaru pozycji lub normy nakładu. Program oczywiście zapamiętywał wszystkie wykonane operacje, ale tylko niektóre z nich był w stanie, w czytelny sposób wyświetlić. Od wersji 5.5.400 użytkownicy mogą korzystać z „pełnej” rejestracji zmian.
Śledzenie zmian w kosztorysie
Zacznijmy od początku. Co zrobić, aby aktywować śledzenie zmian w kosztorysie? W tym celu należy w prawym panelu – „Opcje kosztorysu” – kliknąć w zakładkę „Menedżer”, w której znajdują się polecenia pozwalające zarządzać wersjami kosztorysu. Domyślnie w każdym pliku jest tylko jedna wersja, ale przyciskiem „Dodaj” można utworzyć kolejną.

Uwaga! Jeśli prawy panel właściwości jest niewidoczny, to można go włączyć korzystając z menu „Lista paneli” dostępnego na pasku stanu, tak jak pokazano to na rysunku poniżej.
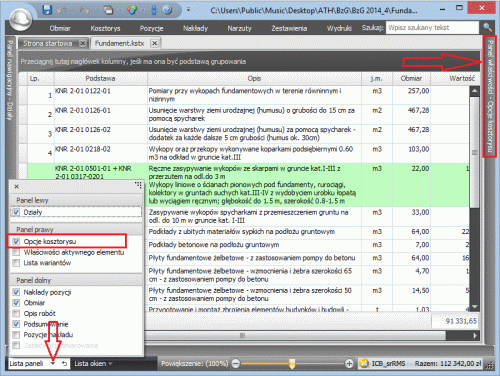
Po dodaniu nowej wersji program automatycznie ustawi prezentację danych od wersji: „1” do „2”. Każda wprowadzona zmiana będzie widoczna na ekranie – stare dane zmienią kolor na niebieski i zostaną przekreślone, a nowe będą wyróżnione czerwonym kolorem i podkreśleniem.
Poniżej widać przykładową prezentację skorygowanego obmiaru na karcie „Obmiar/Przedmiar”.
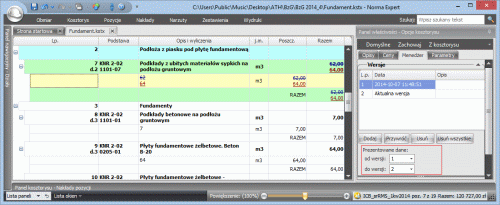
Zmiana obmiaru będzie również widoczna na innych widokach programu, np. na karcie „Kosztorys”.
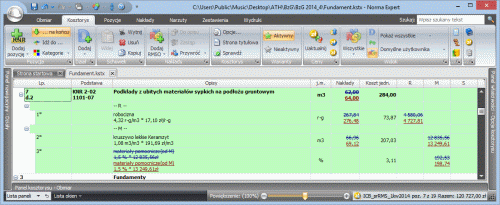
Usunięte lub dodane elementy kosztorysu będą również widoczne w panelu nawigacyjnym, w zakładce „Działy”. Tak samo jak w przypadku obmiarów, stare lub usunięte dane zostaną wykreślone, a dodane elementy będą wyróżnione kolorem czerwonym. Z poniższego zrzutu ekranu wynika, że pozycja 10_1 została skasowana, a w jej miejsce wprowadzono nową. W oknie kosztorysu prezentowany jest efekt przywrócenia danych pozycji KNR 2-02 0205-01 z bazy programu. Jak widać jedynym niezmienionym elementem jest materiał „deski iglaste obrzynane 38 mm kl.III”.
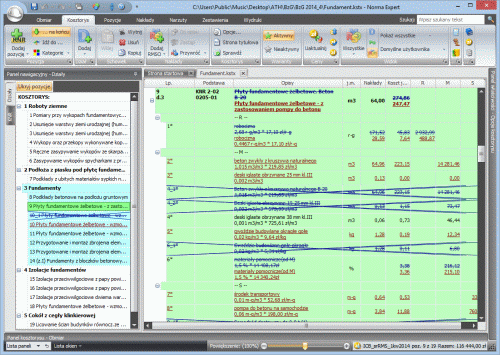
Jeśli chcemy zobaczyć „czysty” kosztorys bez przekreśleń, podkreśleń i kolorów, to wystarczy, że w zakładce „Menedżer”, w polach „od wersji” – „do wersji” ustawimy tą samą wartość, np. „2”. Na rysunku poniżej widać efekt takiej operacji w przypadku pozycji numer „9” (na obrazku powyżej ta sama pozycja pokazana jest w trybie rejestracji zmian).
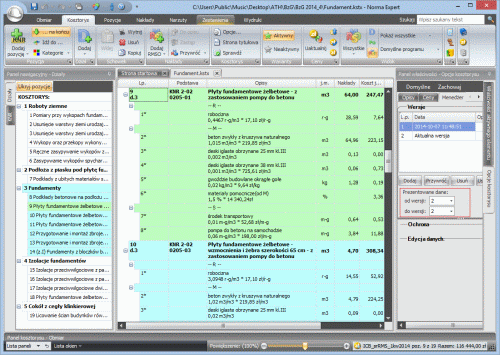
Mechanizm rejestracji można również zastosować przy wycenie starego kosztorysu aktualnym cennikiem. Dzięki temu będzie dokładnie widać, które ceny uległy zmianie i o ile. Jak to zrobić? W zakładce „Menedżer” należy dodać kolejną wersję, a następnie ustawić prezentację od wersji: „2” do wersji „3”.
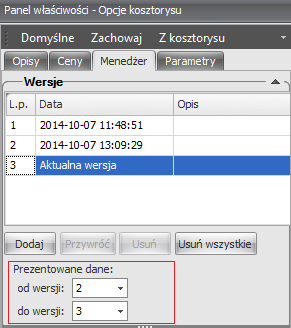
Zmiany najlepiej analizować na karcie „Nakłady > Wszystkie”. Po wywołaniu polecenia „Wybór cennika” z zakładki „Ceny” (ze wstążki poleceń) pojawi się okno „Lista cenników”, w którym trzeba wskazać cennik, np.: „Ceny średnie RMS (Intercenbud)”.
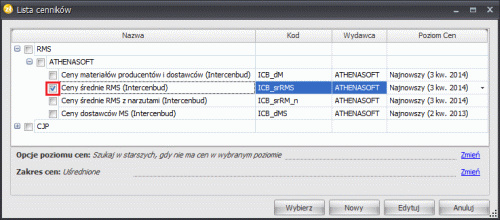
Po zakończeniu wyceny wystarczy przyjrzeć się zmianom uwidocznionym w kolumnach „Cena jedn.” i „Wartość” (w karcie „Nakłady”).
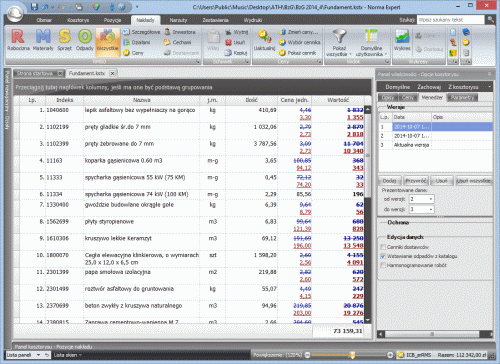
Warto również zajrzeć do któregoś z podsumowań w karcie „Zestawienia” – tu będzie można zaobserwować wpływ zmian cen RMS’ów na wartość końcową kosztorysu.
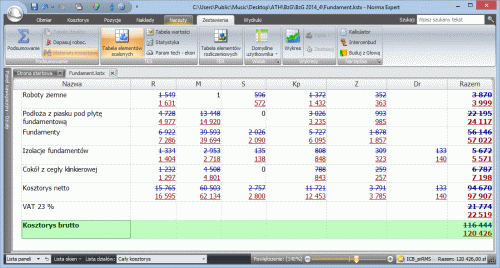
Z zapisanej historii zmian w kosztorysie można zrezygnować i pozostawić tylko ostatnią wersję. W tym celu, w zakładce „Menedżer”, w „Opcjach kosztorysu” wystarczy zaznaczyć stare wersje i skasować poleceniem „Usuń”.
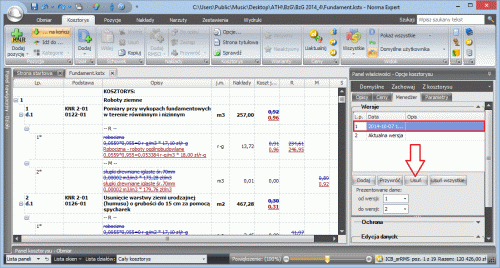
Sprawdzanie kosztorysu
Funkcję rejestracji zmian możemy również wykorzystać przy sprawdzaniu kosztorysów polegającym na porównaniu pozycji występujących w dokumencie z ich odpowiednikami w bazie KNR. Na zakładce „Kosztorys” (wstążka poleceń) dostępna jest opcja „Sprawdź”, która wywołuje okno o nazwie „Sprawdzanie”. Można w nim sprecyzować co program ma porównywać. W pokazanym niżej przykładzie zostały zaznaczone trzy opcje:
- Niezgodność RMS
- Niezgodność norm
- Niezgodne opisy pozycji, nazwy RMS
Znalezione rozbieżności zostaną wyświetlone na ekranie dopiero po zaznaczeniu opcji „Utwórz nową wersję kosztorysu z poprawkami”.
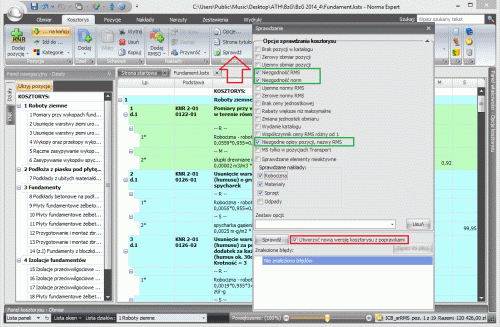
Po zakończeniu sprawdzania zostanie wyświetlona lista z wykazem różnic między kosztorysem a baza katalogową.
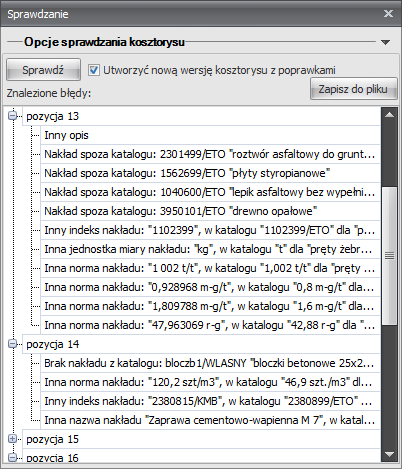
Po zamknięciu powyższego okna znalezione błędy/różnice będą widoczne na poszczególnych widokach dostępnych w programie.
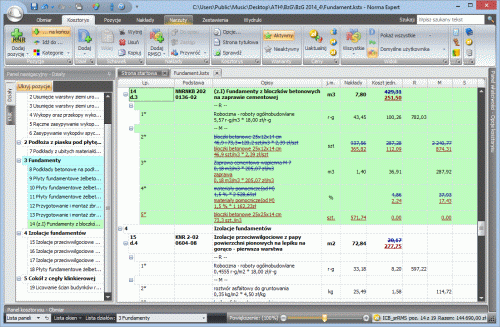
Kosztorys bez wykazu różnic można uzyskać po zmianie prezentacji danych w zakładce „Menedżer”, w opcjach kosztorysu.
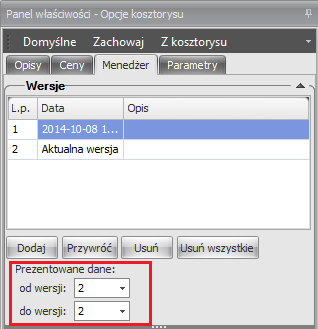
Starą wersję można skasować poleceniem „Usuń”. W takiej sytuacji pozostaną w kosztorysie dane pobrane z bazy katalogowej. Oczywiście nie wszystkie – tylko te, które wybraliśmy do porównania.
Rejestracja zmian w kosztorysie jest narzędziem o bardzo dużych możliwościach. W tym artykule przedstawiliśmy tylko kilka przykładowych i jak mniemamy najbardziej przydatnych schematów wykorzystania tej funkcji.
Zapraszamy do zgłaszania uwag na temat mechanizmu rejestracji – telefonicznie: (22) 811-76-86 lub mail'owo: serwis@ath.pl.