Doszły mnie słuchy, a raczej e-maile, że pewną trudność użytkownikom programu sprawiają omawiane w „Pierwszych krokach…”, w podstawowym zastosowaniu, opcje dotyczące narzutów i wydruków. Stąd w dzisiejszym tutorialu jeszcze raz przyjrzymy się „narzutom”, dodatkowo rozwijając temat o bardziej zaawansowane funkcje.
W pierwszej kolejności zajmiemy się narzutami. Z pozoru prosta funkcja dostępna w menu głównym „Kosztorys” -> Narzuty kosztorysu, daje kosztorysantom sporo możliwości.
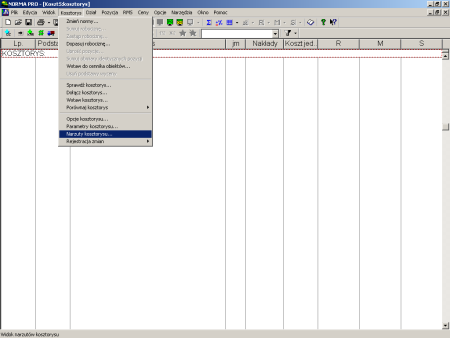
(kliknij, żeby powiększyć)
Jeżeli kosztorys nie jest zbyt rozbudowany i nie ma konieczności różnicowania narzutów dla pozycji, czy działów, wystarczy, że „klikniemy” na interesującym nas narzucie i wprowadzimy jego wartość.
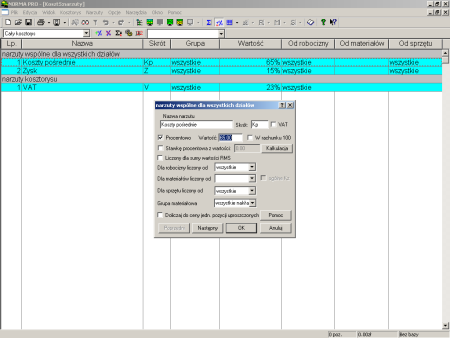
(kliknij, żeby powiększyć)
Spotykamy jednak na naszym kosztorysowym poletku również sytuacje, gdy kosztorys jest rozbudowany i składa się z kilku, kilkunastu działów, w których musimy zróżnicować narzuty (różne branże/podwykonawcy). Aby tego dokonać w konkretnym dziale, należy w górnym lewym rogu ekranu rozwinąć listę dostępnych działów.
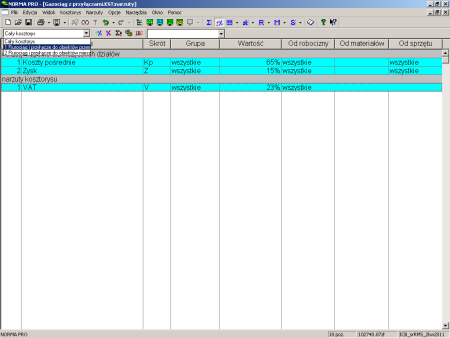
(kliknij, żeby powiększyć)
Po wybraniu interesującego nas działu zmieniamy np. „Koszty pośrednie”
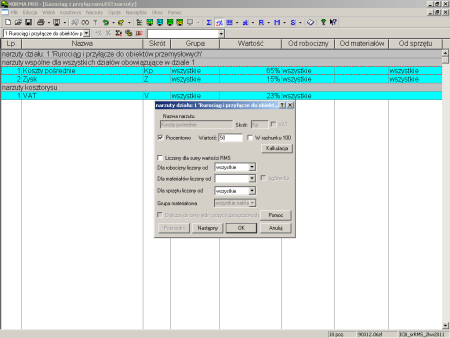
(kliknij, żeby powiększyć)
Podobnie możemy zrobić dla innych działów.
Program daje również możliwość definiowania własnych narzutów. Z jaką sytuacją możemy spotkać się najczęściej? Otóż, znając formuły obliczania narzutów kosztów pośrednich i narzutu zysku, możemy je dostosowywać do własnych potrzeb. Taka modyfikacja przydaje się zwłaszcza, gdy chcemy obniżyć wartość kosztorysu. I tak, np. gdy mamy dużo prac ziemnych zmechanizowanych, możemy pokusić się o zmianę obliczania narzutu kosztów pośrednich. Będzie ona polegała na osobnej kalkulacji Kp od „R” oraz osobno od „S” (ze sposobu tego korzystają przede wszystkim firmy dobrze wyposażone w sprzęt budowlany). Jak tego dokonać? Wybieramy -> „Kosztorys” -> Narzuty kosztorysu, następnie klikamy na linii „Koszty pośrednie”, po czym zmieniamy nazwę narzutu, dopisując „od R” oraz w linii „Dla sprzętu liczony od” wybieramy pustą linię.
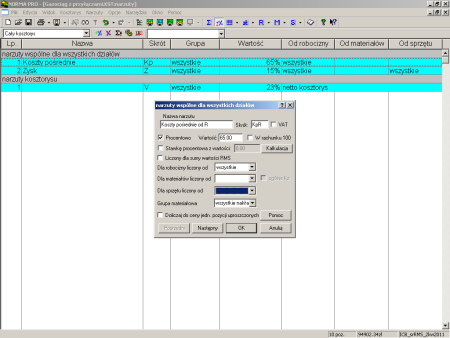
(kliknij, żeby powiększyć)
W ten sposób zdefiniowaliśmy narzut Kosztów pośrednich liczony tylko od robocizny.
Aby liczyć koszty pośrednie również od sprzętu, klikamy na ikonkę [+%] - pojawi się puste okno edycyjne, w którym możemy zdefiniować interesujący nas narzut.

(kliknij, żeby powiększyć)
Teraz w nazwie narzutu wpisujemy „Koszty pośrednie od S”, skrót KpS, wartość procentową „10”, sposób liczenia -> Dla sprzętu liczony od „wszystkie”.
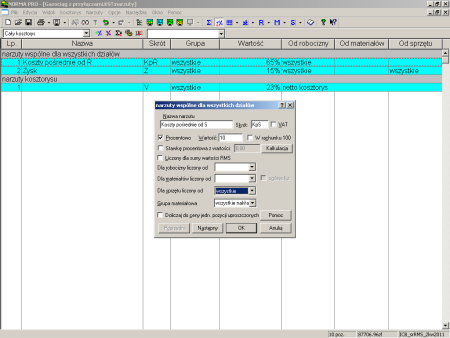
(kliknij, żeby powiększyć)
W ten sposób mamy zdefiniowane dwa różne narzuty kosztów pośrednich – Kp (od R) = 65% oraz Kp (od S) = 10%.
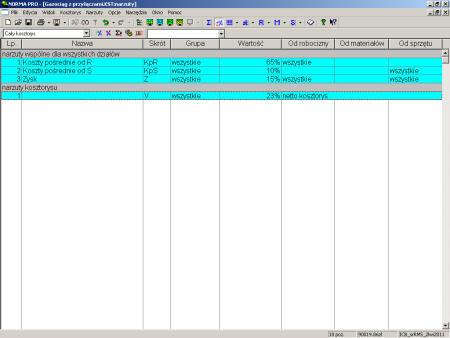
(kliknij, żeby powiększyć)
Proszę zauważyć, że powyższa operacja została przeprowadzona na całym kosztorysie, stąd jeżeli narzuty w poszczególnych działach mają być inne, musimy je koniecznie zmodyfikować. Rozwijając listę działów należy wybrać interesujący nas dział, a następnie dokonać modyfikacji.
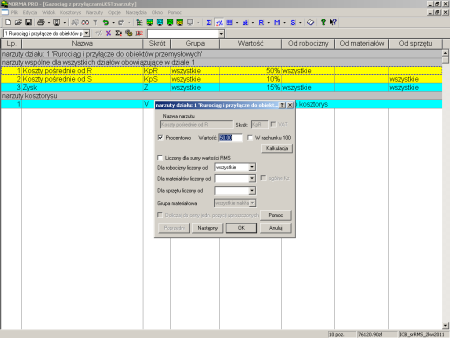
(kliknij, żeby powiększyć)
Ponieważ, jak wspomniałem wyżej, narzuty możemy indywidualnie kształtować, możemy je wykorzystać również do wprowadzenia rabatów lub dodatkowych obciążeń kosztowych. I tak, dodatek z tytułu generalnego wykonawstwa dla całości kosztorysu wprowadzimy, klikając na +%, a następnie wpisując opis dodatku, skrót, wartość (procentową), sposób obliczania: Dla sumy RMS liczony od „wszystkie”.
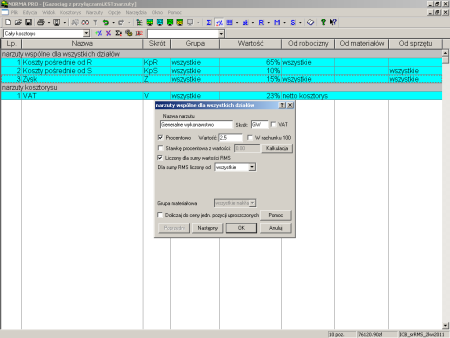
(kliknij, żeby powiększyć)
Do tej pory „operowaliśmy” narzutami w postaci procentowej, mamy jednak możliwość wprowadzenia dodatku/rabatu kwotowego.
W zależności od potrzeby (cały kosztorys/dział) wybieramy z menu interesującą nas linię i postępujemy jak dotychczas przy dopisywaniu narzutów, z tą różnicą, że odhaczamy „procentowo”. Spójrzmy poniżej (wprowadzamy rabat w wysokości 2.500,00 zł).
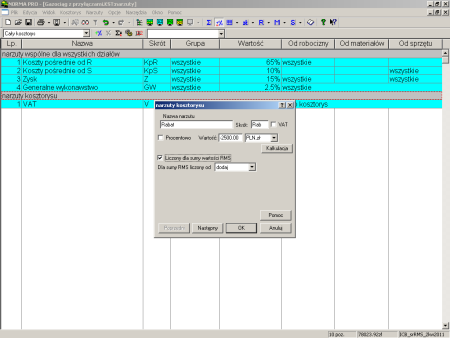
(kliknij, żeby powiększyć)
Oto co uzyskaliśmy.
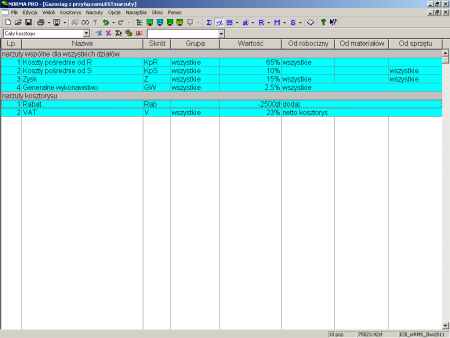
(kliknij, żeby powiększyć)
Skoro już tak napracowaliśmy się, możemy zachować nasze narzuty dla późniejszego wykorzystania. Z menu wybieramy Narzuty -> Zachowaj jako domyślne…

(kliknij, żeby powiększyć)
Po wprowadzeniu nazwy… wciskamy OK.
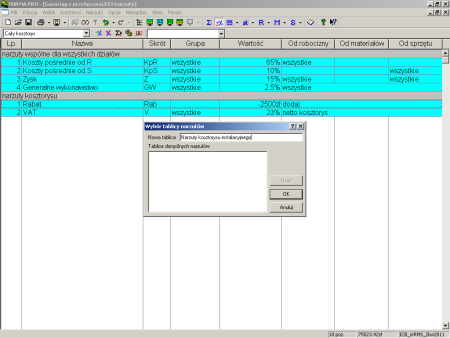
(kliknij, żeby powiększyć)
Tak zachowane narzuty możemy wykorzystać w innych kosztorysach, wybierając Narzuty -> Wczytaj domyślne...
W następnej części „Kolejnych kroków.....” spróbujemy zmierzyć się z opcjami wydruków.