W poprzedniej części „Pierwszych kroków” wspomniałem, jak ważną kwestią przy kosztorysowaniu jest zgodność opisu pozycji kosztorysowej z jej zawartością. Dla przypomnienia – w opisie pozycji mamy „beton C 20/25”, to i w nakładach występuje taki sam beton. Poza metodą wskazaną uprzednio – czyli w pierwszej kolejności zmiana opisu pozycji, a w drugiej zmiana składnika w nakładach - mamy w programie udogodnienie, które pozwoli nam tę operację przyspieszyć. Mianowicie odwracamy kolejność postępowania. Najpierw modyfikujemy poprawnie informację o materiale, „we wnętrzu normatywu” lub na zestawieniu materiałów, a w drugiej kolejności… tu korzystamy z udogodnienia, które zaoszczędzi nam czas przy wpisywaniu nazwy materiału w opisie samej pozycji. Wykorzystujemy w tym celu funkcję „Dodaj nazwę do opisu pozycji” – prawy klawisz myszy na określonym materiale. Spowoduje to umieszczenie opisu materiału w opisie pozycji. Operację tę możemy wykonać będąc w trybie edycji kosztorysu – ikonka [Pełny kosztorys] (klawisz F5) - wówczas dokonamy dodania opisu w pojedynczej pozycji, a możemy również to zrealizować na ikonce [Zestawienie materiałów] (klawisz Ctrl+F6), z tą różnicą że w tym miejscu dodamy opis materiału globalnie do wszystkich pozycji kosztorysowych, w których on wystąpił. Ten sposób uszczegółowienia opisu z pewnością przyspieszy nam pracę nad kosztorysem – pamiętajmy zawsze o sprawdzeniu zgodności materiałów z dokumentacją techniczną, zwłaszcza przy wprowadzaniu zmian globalnych. Oczywiście operację dodania nazwy do opisu pozycji możemy w każdym momencie cofnąć, odznaczając wcześniej wybraną funkcję (ponowne wybranie „Dodaj nazwę do opisu pozycji”) – lokalnie lub globalnie.
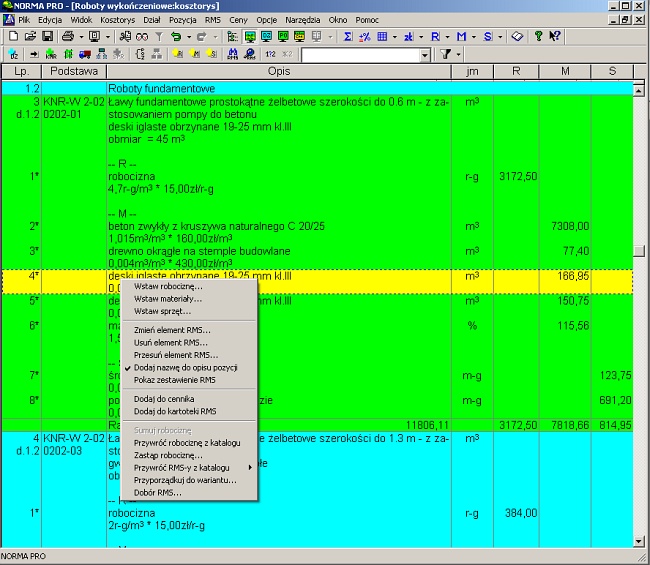
Właśnie globalnie wprowadzane zmiany, czy to opis materiału bądź sprzętu, czy zmiana ceny, wymagają szczególnej uwagi kosztorysanta. Nieraz zdarzyło się, że taka „szybka” zmiana nieźle namieszała w całym kosztorysie. Jak ustrzec się błędu? Przede wszystkim musimy skontrolować poprawność użycia określonych materiałów, po drugie ich ceny. W tym celu wybieramy ikonkę [Zestawienie materiałów], następnie naciskamy ikonkę [Pozycje zawierające RMS] (lub prawy klawisz myszy – „Lista pozycji”). Pojawi się nam wówczas dodatkowe okienko, w którym możemy prześledzić miejsce występowania określonego składnika materiałowego. W tym miejscu mamy również informację o zużyciu normowym materiału, jego ilości oraz wartości. Dostępny jest także opis pozycji. Klawisz „Idź do pozycji” automatycznie przeniesie nas do konkretnej pozycji, w której będziemy mogli bezpośrednio dokonać zmian w opisie robót, składnikach RMS, nakładach, cenach. Może się bowiem zdarzyć sytuacja, że w wybranych pozycjach zdecydujemy się na inne ceny materiałów bądź sprzętu, aniżeli w pozostałych. Najczęstsze powody takich zmian to materiał będący na składzie w magazynie, lub z odzysku, gdzie cena może być niższa aniżeli analogicznego materiału ze „świeżej” dostawy. Aby takiej zmiany dokonać, należy po wciśnięciu ikonki [Pełny kosztorys] (F5) dwukrotnie kliknąć na opisie materiału. Pojawi się wówczas dodatkowe okienko, w którym będziemy mogli dokonać modyfikacji ceny (również opisu). Pokaże się również komunikat – „W kosztorysie są już RMS-y z indeksem ETO identycznym, jak wstawiany”, stąd jeżeli dokonamy zmiany ceny oraz naciśniemy klawisz „Wstaw” na zestawieniu materiałów, będziemy mieli dwa identyczne materiały z różnymi cenami, z tym, że ten drugi będzie oznaczony znaczkiem [’] (prim). Jeżeli wykonamy taką samą operację w innych pozycjach, kolejny materiał otrzyma dodatkowy wyróżnik w postaci kolejnego prim [’’] (podwójne prim, czyli bis) itd.
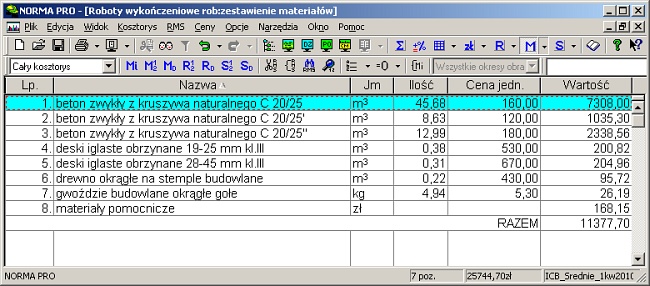
A co w przypadku, gdy nie chcemy jakiegoś składnika M, S w pozycji kosztorysowej? Podobnie, jak w ostatnio opisanej funkcji stosowanej dla działów – „Przyporządkuj do wariantu” - element zawsze nieaktywny - tym razem wybieramy tę funkcję po podświetleniu „niechcianego” składnika przy wciśniętej wcześniej ikonce [Pełny kosztorys] (F5). I podobnie, jak dla działów, tak i tu możemy z powrotem „odzyskać” składnik wybierając -> element zawsze aktywny – bez uciekania się do kasowania składnika, a później wkopiowywania. Jak widzimy, z tych samych funkcji możemy skorzystać na wiele sposobów.
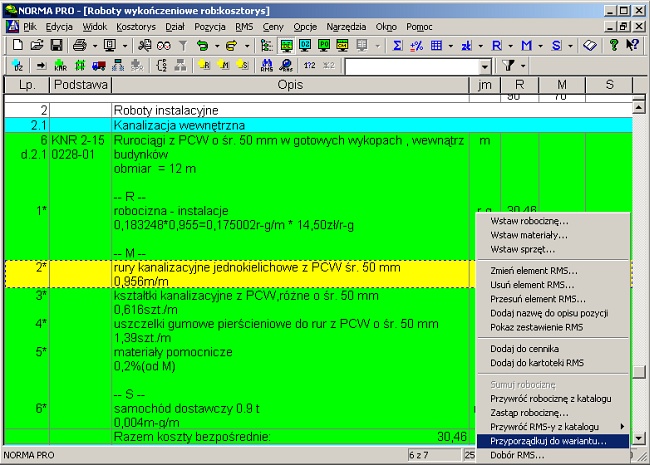
Opisywany ostatnio podział na Działy może pełnić też dodatkową rolę, która umożliwi zastosowanie różnych stawek i narzutów w kosztorysie. Często zdarza się, zwłaszcza przy większych robotach, że cześć prac wykonują firmy zaprzyjaźnione /podwykonawcy – najczęściej są to firmy branżowe – instalacyjne, elektryczne. Może się wówczas zdarzyć, że zastosują oni inne stawki i narzuty kosztorysowe aniżeli te, które my stosujemy. Ponieważ mamy dostarczyć inwestorowi jeden kosztorys, a chcemy zachować stawki i narzuty nasze oraz branżowe, dokonujemy w kosztorysie dodatkowego podziału na Działy. Tym razem są to działy branżowe. Aby to wprowadzić, naciskamy na ikonkę [+DZ] – wpisujemy opis działu np. „Roboty budowlane” oraz wybieramy „Następny poziom”. Identycznie postępujemy dla działów dostarczonych przez branżystów.
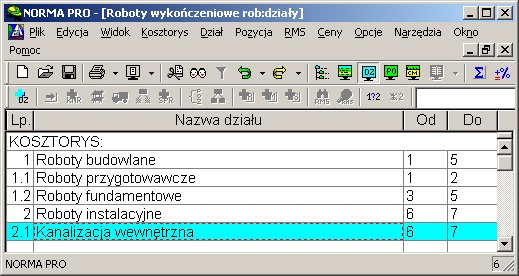
Po tak wykonanej operacji możemy wprowadzić właściwe stawki robocizny oraz narzuty. W tym celu możemy z menu głównego programu wybrać -> Kosztorys -> Narzuty kosztorysu -> rozwinąć listę działów i dla każdego, po kolei wpisać odpowiednie narzuty. Operację tę możemy też wykonać przy wciśniętej ikonce [+DZ], wybierając z menu głównego -> Dział -> Narzuty.
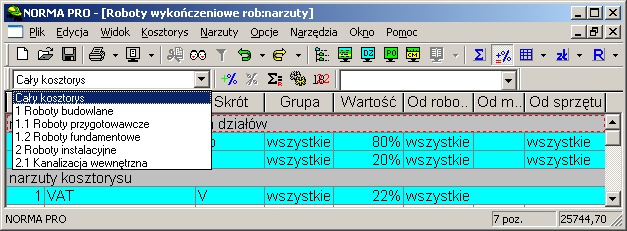
Z kolei stawkę r-g dla działów zmieniamy po naciśnięciu prawego klawisza myszy (przy wciśniętej ikonce [+DZ]), wybierając „Zmień robociznę”. Naciskamy klawisz „Dodaj” – wprowadzamy opis, np. robocizna - instalacje, a następnie cenę jednostkową, i na zakończenie wybieramy klawisz „OK”.

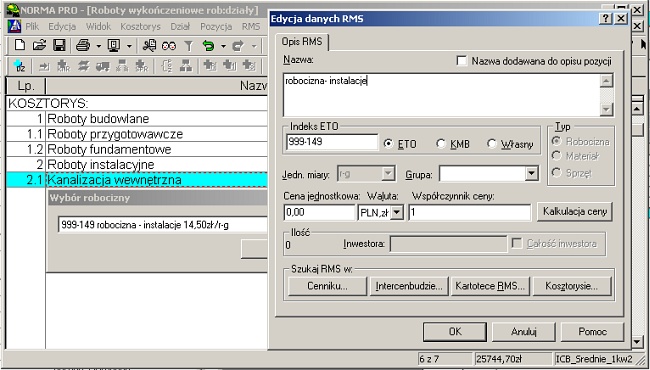
Efekt naszych działań możemy sprawdzić, naciskając na ikonkę [R].
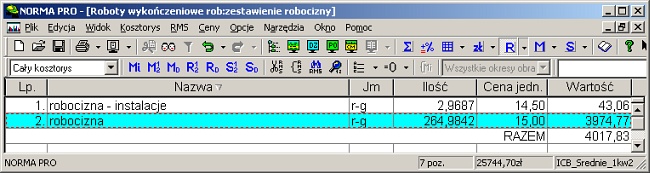
Ciąg dalszy wkrótce…