Ostatnio obiecałem, że omówię wydruki w Normie, ale to za chwilę… Zacznę bowiem od tego, co inspektorzy nadzoru bardzo lubią robić w kosztorysach. Większość z nas, kosztorysantów, bez trudu domyśla się o czym będę pisać. Tak, tak – będziemy szukać błędów, skreślać, nanosić poprawki. Wspomniałem o inspektorach, ale i innym też taka funkcja może się przydać, chociażby po to, aby mieć świadomość i ślad po zmianach dokonanych w kosztorysie. Wiadomo - pamięć rzecz ulotna, a tu w kosztorysie zostaje historia naszych działań. W programie Norma bardzo łatwo powyższe zrealizujemy.
W tym celu wybieramy z menu [Kosztorys] -> „Rejestracja zmian” -> „Rejestruj zmiany”.
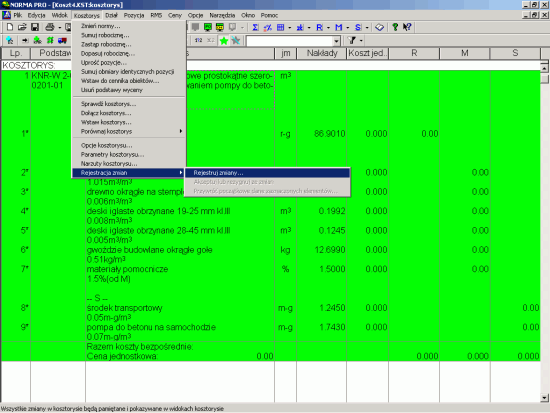
(kliknij, żeby powiększyć)
Następnie zaznaczamy -> „Rejestracja zmian” i, w zależności od sytuacji, dodatkowo -> „Pokazywanie zmian na ekranie” i/lub -> „Drukowanie zmian” (zaznaczenie to w każdym momencie możemy zmienić) i naciskamy OK.
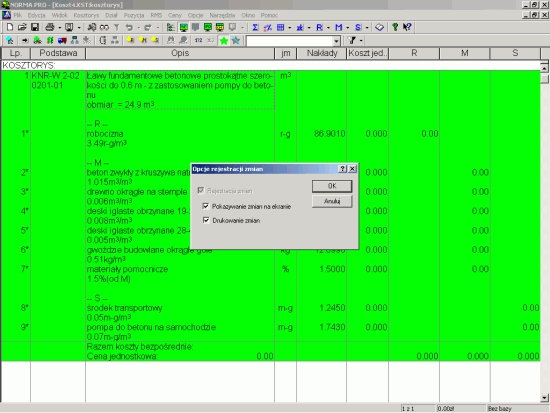
(kliknij, żeby powiększyć)
Zobaczmy, jak to działa.
Poniżej widzimy zmianę dotyczącą „betonu zwykłego z kruszywa naturalnego” – nazwę materiału uzupełniono o „B-15”.
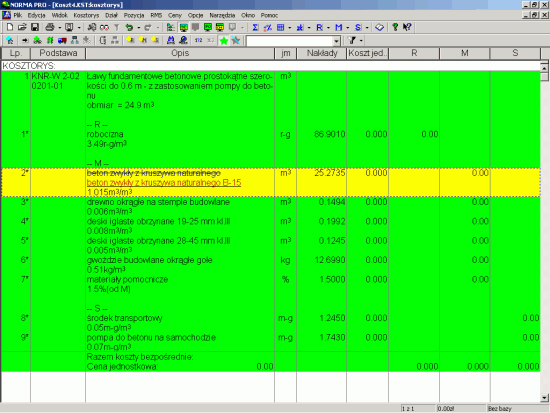
(kliknij, żeby powiększyć)
Na kolejnym ekranie z kolei usunięto „gwoździe budowlane…”

(kliknij, żeby powiększyć)
W kolejnym kroku dodajemy „wkręty…”
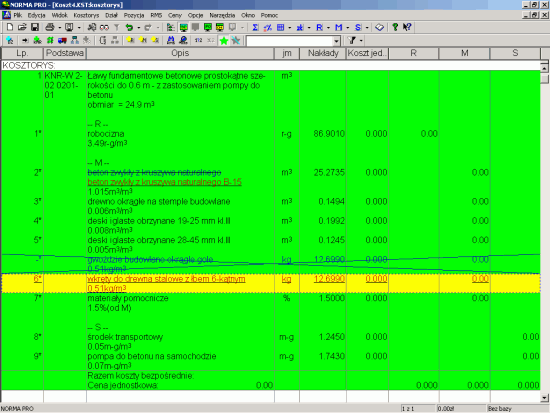
(kliknij, żeby powiększyć)
Na koniec uzupełniamy opis pozycji o „B-15”.
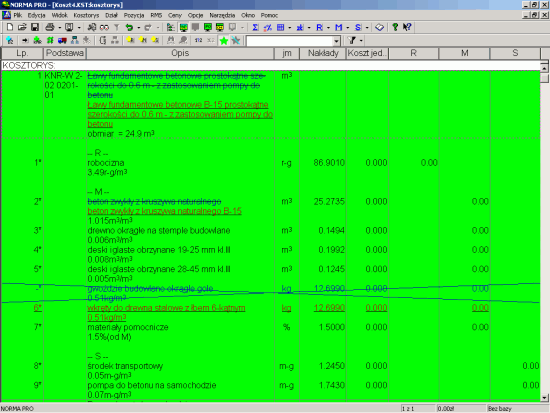
(kliknij, żeby powiększyć)
Jak widzimy na powyższych przykładach, naniesione zmiany są doskonale wyróżnione i pomagają bardzo szybko zorientować się, jakich działań dotyczą. A wszystko to bezpośrednio w programie, bez kartek i długopisu. Tak „pokreślony” kosztorys możemy przekazać dalej do akceptacji lub do dalszych dyskusji i kolejnych poprawek.
Jeżeli uzgodnimy zmiany i zostaną one przyjęte przez wszystkie zainteresowane strony, nie pozostaje nam nic innego, jak zaakceptowanie (lub odrzucenie) zmian. W tym celu przed ostatecznym wydrukiem (pozbawionym skreśleń, wyróżnień) ponownie wchodzimy do menu [Kosztorys] i wybieramy -> „Rejestracja zmian” -> „Rejestruj zmiany”, po czym wybieramy -> „Akceptuj lub rezygnuj ze zmian”, bądź wybieramy -> „Przywróć początkowe dane zaznaczonych elementów…”

(kliknij, żeby powiększyć)
Musimy też pamiętać, że po wybraniu „Akceptuj zmiany” otrzymujemy ekran z „czystymi” pozycjami kosztorysowymi, więc jeżeli chcemy zachować pierwotny kosztorys razem z naniesionymi poprawkami (skreślenia itp.), powinniśmy najpierw zapisać kosztorys ze zmienioną nazwą. W tym celu wybieramy z menu głównego [Plik] -> „Zapisz jako” (tu należy wpisać zmienioną nazwę i nacisnąć Zapisz).
Poniżej przedstawiam ekran po wybraniu opcji „Akceptuj zmiany”.
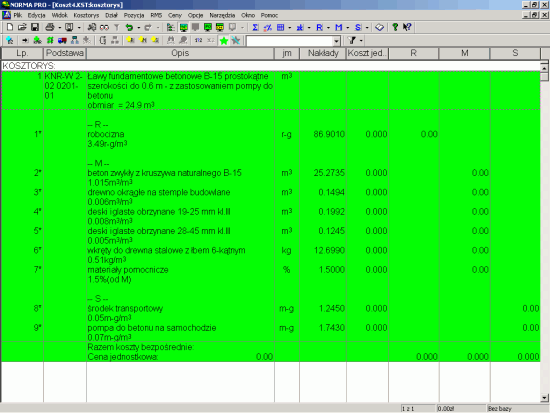
(kliknij, żeby powiększyć)
Rejestracja zmian może się również przydać w przypadku zmian cen materiałów, sprzętu, stawki robocizny, czy narzutów.
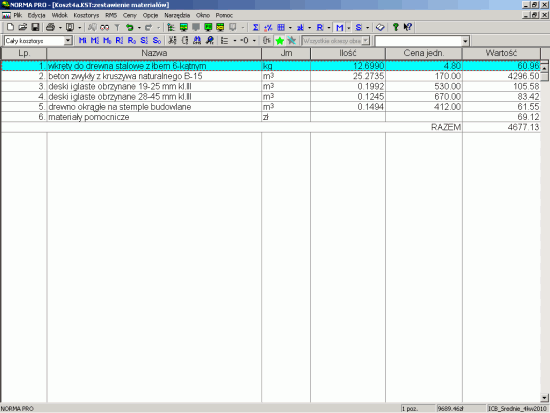
(kliknij, żeby powiększyć)
Po wprowadzeniu zmiany w cenie „betonu…” otrzymujemy wygląd przedstawiony na poniższym ekranie.
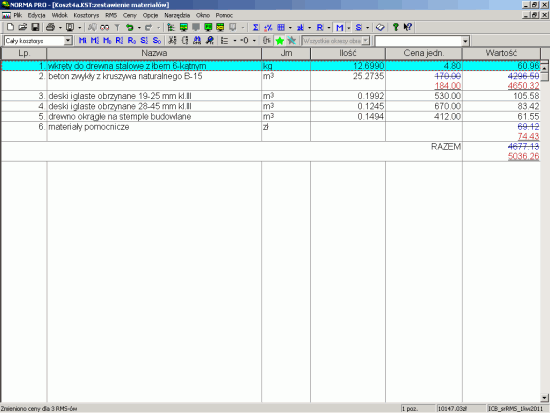
(kliknij, żeby powiększyć)
W ten sposób widzimy „starą” i „nową” cenę wraz ze zmieniającą się wartością kosztorysu, a tym samym (nie tracąc z oczu starej ceny jednostkowej) możemy dopasować nową cenę jednostkową materiału lub sprzętu do konkretnej wartości kosztorysu.
Niektórzy dla uzyskania konkretnej wartości kosztorysu korzystają z funkcji -> „Dopasuj robociznę”.
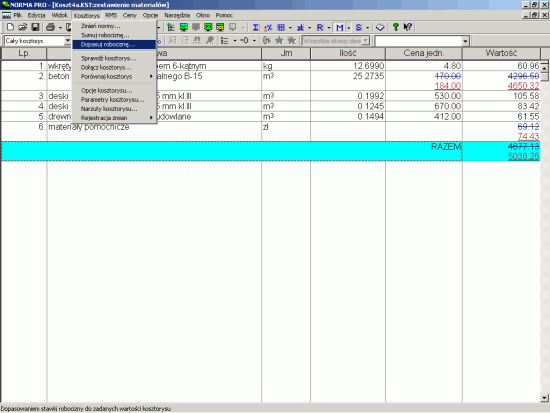
(kliknij, żeby powiększyć)
Ten sposób postępowania niesie za sobą pewne niebezpieczeństwo, zwłaszcza gdy dopasowana kwota będzie niższa od naszych pierwotnych obliczeń. Co bowiem w przypadku, gdy wygramy przetarg, a wystąpią roboty dodatkowe? Jeżeli w umowie będziemy mieć zapis o stosowaniu stawek i narzutów z kosztorysu ofertowego, to pojawi się problem, aby przy robotach dodatkowych „wyjść na swoje”. Stąd zawsze bezpieczniejsze będzie dopasowanie ostatecznej wartości kosztorysu na cenach materiałów lub sprzętu.
Możemy wreszcie przejść do wydruków.
Wielu, zwłaszcza początkujących, kosztorysantów ma problemy z przygotowaniem odpowiedniej wersji wydruku. Starszym z kolei przydarza się zapomnieć, jaki rodzaj zestawień drukuje się dla konkretnego inwestora.
Tu doskonale spełniają swoją rolę zestawy wydruków – raz dobrze utworzone, służą wiele lat.
Jak je utworzyć? W głównym menu programu wybieramy [Opcje] -> „Wydruków” -> „Zestawy…”
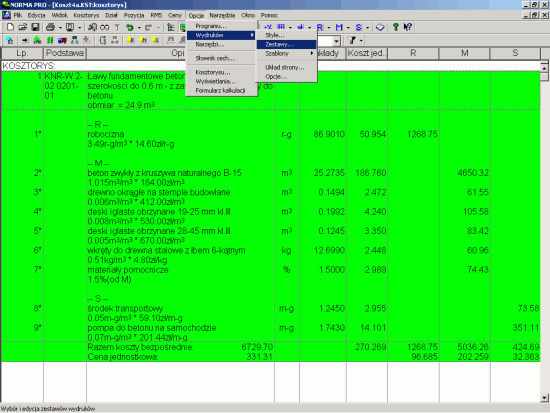
(kliknij, żeby powiększyć)
W tym miejscu mamy możliwość dodania, edycji, usunięcia zestawu wydruków kosztorysów.
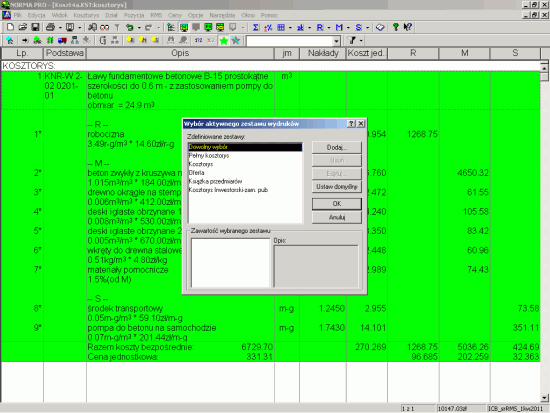
(kliknij, żeby powiększyć)
Prześledźmy zestaw dla inwestora, który zażyczył sobie wydruków z informacją o podstawie katalogowej, opisie wykonania roboty z jednostką, na którą będzie wykonana, ilością i ceną jednostkową robót oraz wartością dla każdej pozycji. Do tego karta tytułowa z podaną stawką robocizny i narzutami oraz tabela elementów scalonych. Aby taki zestaw uzyskać, naciskamy przycisk Dodaj...
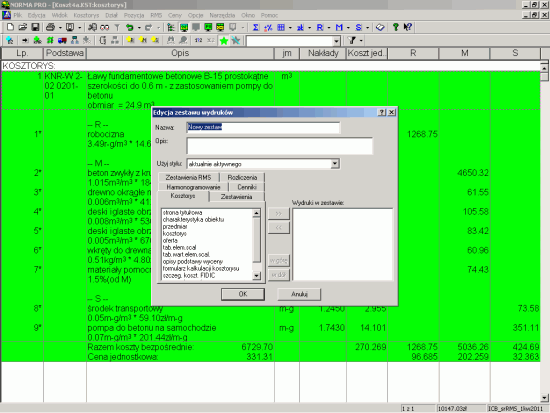
(kliknij, żeby powiększyć)
Zamiast „Nowy zestaw” wpisujemy (tak, by później łatwo skojarzyć, co mamy w zestawie) np. „Kosztorys ofertowy (Urzędy)”.
Następnie dodajemy do zestawu („Wydruki w zestawie”) -> „strona tytułowa” + „tab.elem.scal” + „oferta”.
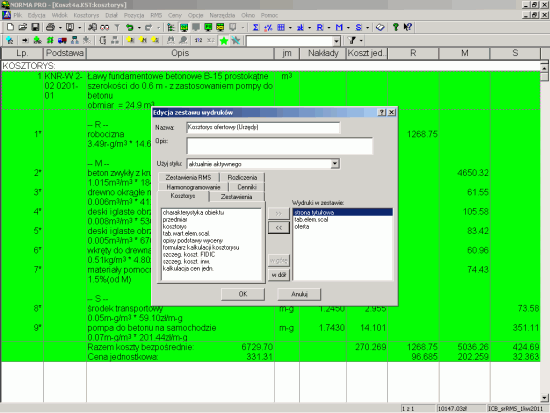
(kliknij, żeby powiększyć)
Po czym naciskamy OK -> OK.
Musimy jeszcze tylko odpowiednio uściślić informacje dla poszczególnych wydruków.
W tym celu w głównym menu wybieramy [Plik] -> „Drukuj”.
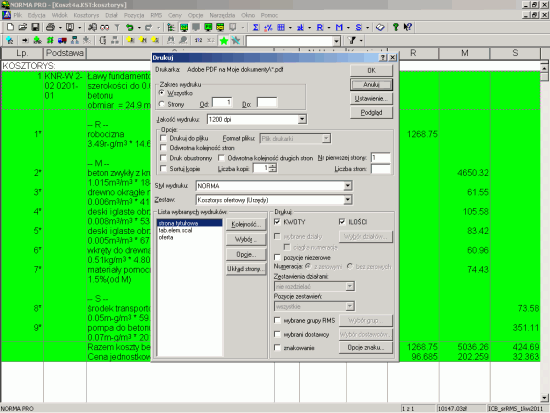
(kliknij, żeby powiększyć)
W zestawie wybieramy nasz nowy zestaw -> „Kosztorys ofertowy (Urzędy)”. Następnie podświetlamy „strona tytułowa” i po naciśnięciu klawisza Opcje przechodzimy do karty „Edycja strony tytułowej”. W zakładce „Opcje druku strony tytułowej” w sekcji „Umieść na wydruku” zahaczamy -> „Stawkę roboczogodz.” oraz -> „Narzuty”. Po czym w dolnej części ekranu naciskamy klawisz Zachowaj jako domyślne i OK. W ten sposób mamy przygotowany interesujący nas zestaw.
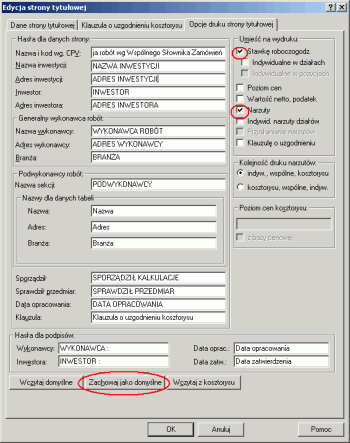
(kliknij, żeby powiększyć)
Dla pewności, że wszystko jest dobrze zrobione, w oknie dialogowym „Drukuj” naciskamy -> Podgląd.
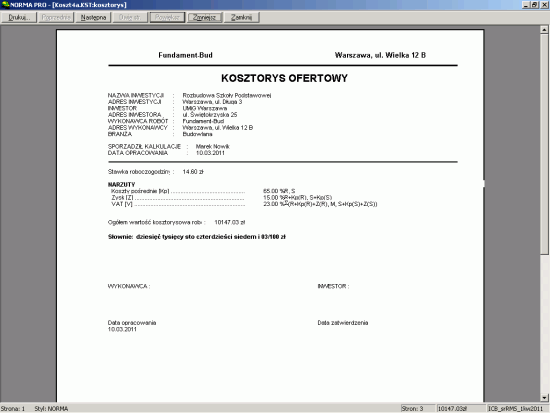
(kliknij, żeby powiększyć)
Teraz nie pozostaje nic innego, jak nacisnąć Drukuj. Chyba, że coś jest nie tak…, wówczas wybieramy Zamknij i robimy poprawki. Po czym wracamy do drukowania.
I tak oto nadszedł czas, by „Pierwsze kroki…” zamienić na …