"Dajcie mi punkt podparcia, a poruszę Ziemię" mawiał grecki filozof i matematyk Archimedes z Syrakuz, a ja mówię: pracujcie w Normie EXPERT, a żaden kosztorys nie będzie wam straszny. Nie od dziś wiadomo, że nie ma to jak połączenie fachowca z profesjonalnym narzędziem. I chociaż fachowiec zawsze da sobie radę, to prawdziwy fachowiec doceni też i profesjonalne narzędzie, którym się posługuje. Ułatwi mu ono pracę, zaoszczędzi czas, przyniesie większe zyski itp. Dotyczy to również kosztorysowania i o ile mamy profesjonalne narzędzie (Norma EXPERT), to wypadałoby trochę wspomóc fachowca-kosztorysanta w jego pracy, podsuwając mu szybkie podpowiedzi w postaci tutorialu do programu. Bywa przecież, że wiemy lub podejrzewamy, iż daną operację w programie można wykonać, a tylko „jakoś się zapomniało” w jaki sposób to uczynić. A tu proszę, instrukcja i to w dodatku obrazkowa. Nic tylko pracować, a w razie godziny "W" - sami Państwo wiecie.
Instalując z płyty BzG kolejne wersje Normy EXPERT, zastanawiam się, czym jeszcze mogę zostać zaskoczony? Co ułatwi moją pracę? Czy jest jeszcze coś, czego mi brakuje w programie? Każda nowa aktualizacja zawsze przynosi zmiany, usprawnienia, które ułatwiają pracę. I o to właśnie chodzi. Może tyle, tytułem wstępu, przejdźmy wreszcie do clou sprawy - Kolejnych kroków...
W poprzedniej części tutorialu przekonaliśmy się, jak łatwo można zaimportować do programu pliki zapisane w formacie PDF. Dla przypomnienia – zbiory, które jeszcze nie tak dawno mogliśmy co najwyżej obejrzeć na ekranie monitora i/ lub wydrukować. Dalej sprawa jasna - wpalcowanie pozycji do programu. Ten etap na szczęście mamy już za sobą, co przećwiczyliśmy ostatnio. Jednak poza "czystym" PDF-em generowanym bezpośrednio z programów kosztorysowych, możemy spotkać się z przypadkami, gdy plik zapisany jest, co prawda jako PDF, jednak zawiera w sobie informacje w postaci obrazka (bitmapy). Najczęściej spotykamy taką sytuację, że cała dokumentacja jest skanowana, a następnie zapisywana do pliku PDF. I z takim przypadkiem też damy sobie radę!
Początkowy sposób postępowania z plikiem PDF jest identyczny, jak w przypadku "czystego" PDF-a.
Dla przypomnienia, ze Strony startowej programu (Kask) wybieramy Import z pliku PDF.
Teraz wskazujemy miejsce, w którym pliki PDF się znajdują. U mnie to Kosztorysy\PDF_skany.
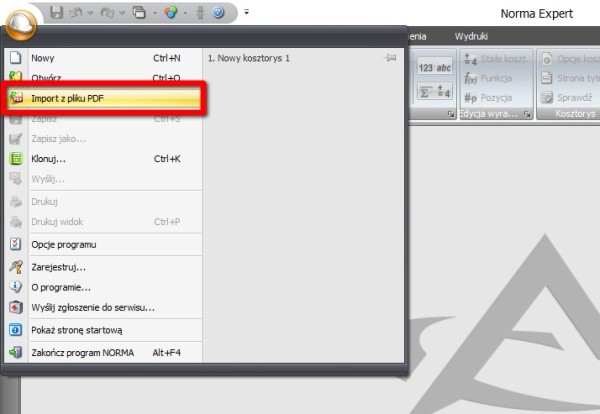
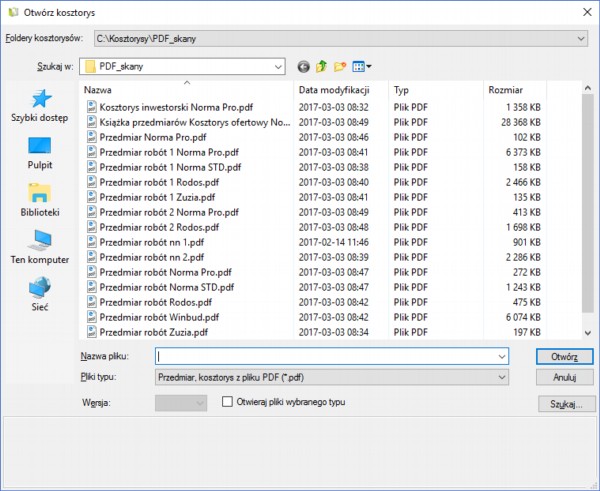
Dla potrzeb tutorialu ściągnąłem z Internetu kilka kosztorysów/ przedmiarów, na przykładzie których pokażę jak importować. O ile ja specjalnie wyszukiwałem "bitmapowe" PDF-y, to użytkownik nie musi zupełnie na to zwracać uwagi podczas importu. Program sam "wyczuje", z jakim typem pliku ma do czynienia.
Przed przystąpieniem do importu pliku do programu warto uruchomić przeglądarkę plików PDF (Acrobat Reader, Foxit itp.). Po pierwsze możemy sprawdzić, z jakiego programu dany PDF "pochodzi", ile i jakie informacje zawiera oraz (jeżeli jest w postaci bitmapy) wstępnie oszacować jakość samego skanu. Ułatwi to nam podejmowanie decyzji przy późniejszym imporcie do programu, choć nie jest to niezbędny krok, gdyż w Normie EXPERT też możemy podejrzeć strony.
Czas – start. Jako pierwszy zimportujemy plik „Kosztorys inwestorski Norma Pro.pdf”.
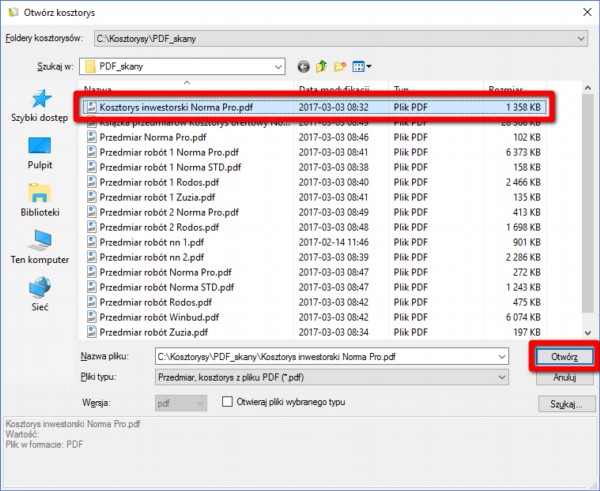
Podświetlamy plik i naciskamy Otwórz.
Program "wyczuwa", że ma do czynienia ze skanem - pojawia się nam poniższe okno - Import skanów.
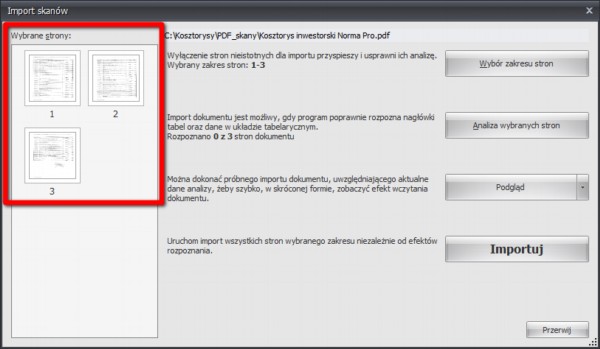
W tym momencie możemy dokonać Wyboru zakresu stron (wybieramy interesujące nas do importu strony, pomijając nieistotne, jak np. strona tytułowa, założenia kalkulacyjne, zestawienie RMS, umowa etc.). Wybór zakresu stron jest ważny z tego względu, że przy imporcie, w jednym podejściu, można wczytać tylko strony z takim samym układem tabelarycznym. Również nagłówki we wszystkich wczytywanych stronach muszą być identyczne.
Możemy wybrać Analizę wybranych stron, co spowoduje wywołanie okna Menedżera skanów. W nim możemy przeprowadzić edycję strony, poprawić błędny tekst i nagłówki tabel. Klikając na Podgląd, wykonamy próbny import dokumentu i zobaczymy, w jakiej postaci plik zostanie wczytany do Normy. I wreszcie klawisz Importuj, w którym uruchomimy import. Przerwij anuluje aktualnie wykonywaną akcję.
Jak widzimy powyżej, nasz plik do importu zawiera trzy strony. O ile nie sprawdziliśmy wcześniej, jakie informacje zawierają strony do importu, klikamy na Wybór zakresu stron.
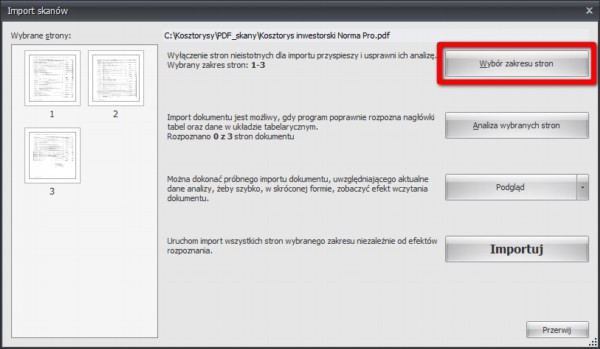
Teraz, najeżdżając na miniaturę strony, wyświetlimy jej podgląd.
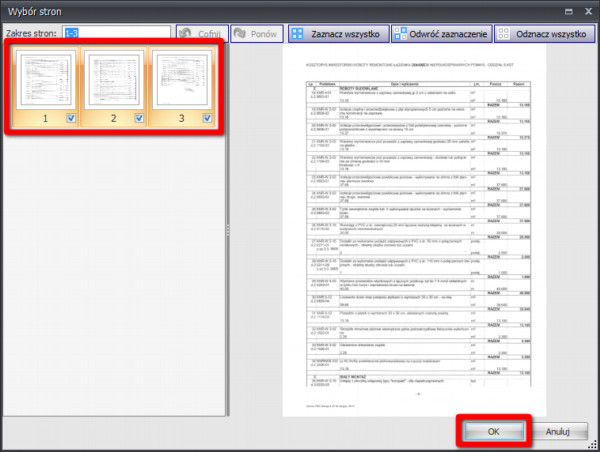
Akurat wszystkie strony będą nam potrzebne - wybieramy Zaznacz wszystko i naciskamy OK.
Jeżeli mamy określony zakres stron, możemy od razu nacisnąć na klawisz Importuj.
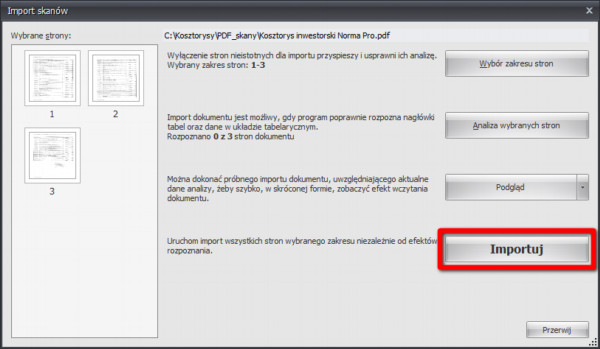
Jako typ dokumentu wybieramy Przedmiar. Zaraz, zaraz ktoś powie, że przecież nasz plik miał w nazwie Kosztorys inwestorski..., a ja wybieram Przedmiar. Niestety nazwa pliku swoje, a jego zawartość swoje.
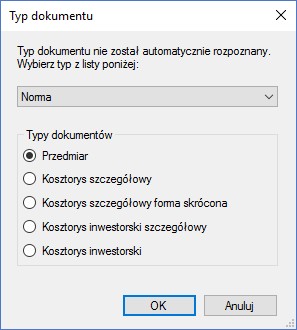
Poza możliwością wczytania dokumentów typu "Norma", możemy rozwinąć listę i wybrać inny typ wśród dostępnych poniżej.
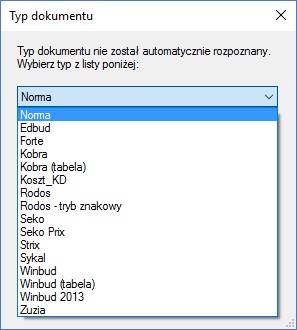
Jak widzimy, wybór mamy bardzo duży.
Po naciśnięciu OK, podobnie jak przy imporcie "czystego" PDF-u, należy określić znaki komentarza w obmiarach, występujące w importowanym pliku.
Dla przypomnienia, w plikach pochodzących z Normy EXPERT standardowo są to: "{" oraz "}", a w przypadku Normy PRO: "<" oraz ">".
Klikamy na OK.
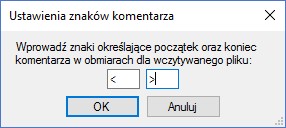
Po chwili zaimportowany przedmiar mamy już gotowy w programie do dalszej obróbki.
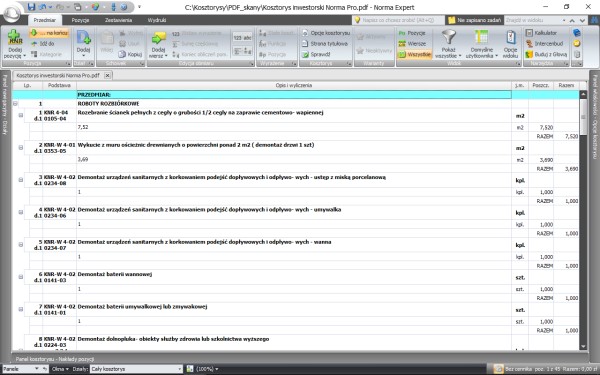
Import został wykonany szybko i elegancko, bez żadnych problemów.
Import ze skanów jest już tak dobrze opracowany i znakomicie funkcjonuje, że praktycznie w większości przypadków wystarczy postąpić tak, jak ja powyżej. Po pierwsze Wybrać zakres stron, po drugie nacisnąć Importuj, resztę załatwi program.
Możemy też trafić na skany mniej czytelne, co wówczas?
Przejdźmy do importu kolejnego pliku – „Książka przedmiarów Kosztorys ofertowy Norma Pro.pdf”.
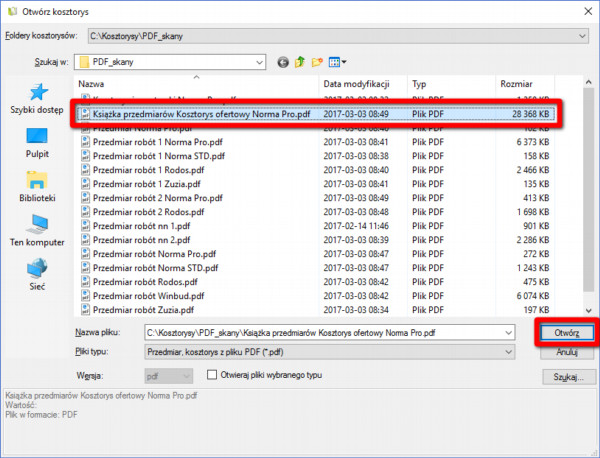
Podświetlamy plik, naciskamy Otwórz.
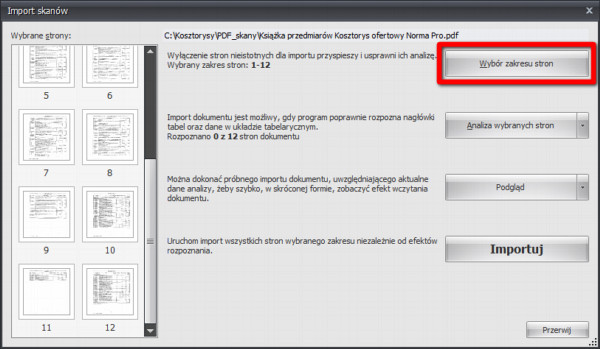
Tym razem mamy 12 stron. Zaznaczmy te, które nas interesują.
Zaznaczyłem do importu zakres obejmujący strony od 5 do 9.
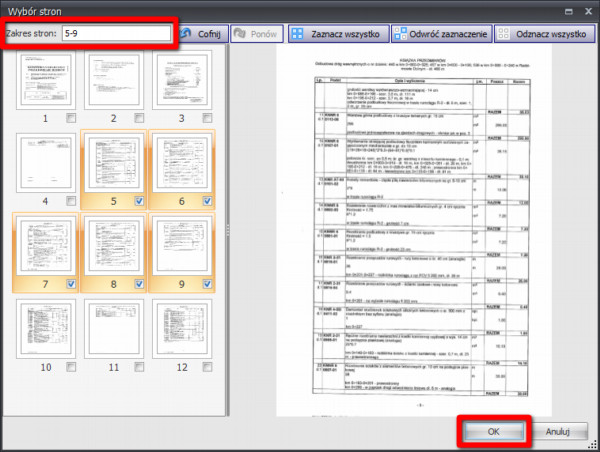
Naciskamy OK, a następnie Importuj.
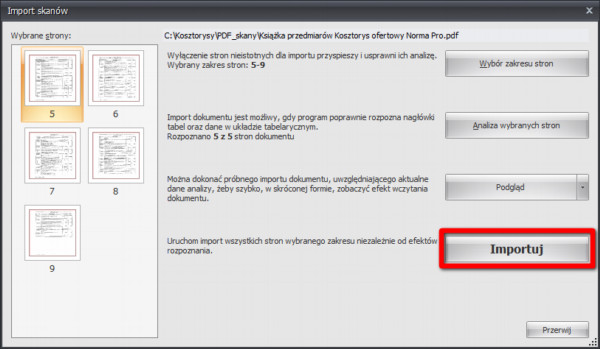
Tym razem pojawiło się okienko z informacją o niespójności w nagłówkach tabel. Najczęściej spotykamy się z taką sytuacją, gdy nagłówki na poszczególnych stronach różnią się między sobą ilością kolumn i słów. Może to być związane z nieprawidłowym rozpoznaniem znaków na poszczególnych stronach lub złym odwzorowaniem linii siatki w Menedżerze skanów. Cały czas pamiętamy przy tym, aby wybrane do importu strony miały ten sam układ tabelaryczny (to warunek konieczny do prawidłowego importu!).
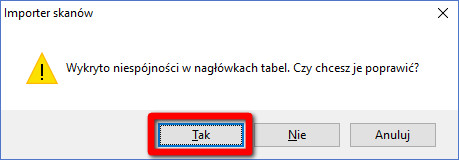
Musimy je poprawić - naciskamy Tak. To nic trudnego, gdyż kolumny nagłówka różniące się tekstami wyróżnione są kolorem różowoczerwonym, co znacząco ułatwia odnalezienie niespójności.
W naszym przypadku każda ze stron ma inny tekst nagłówka.
Strona 1.
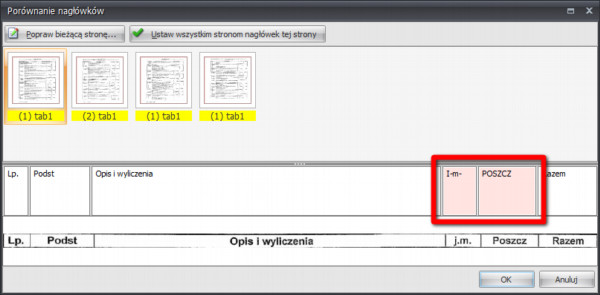
Strona 2.
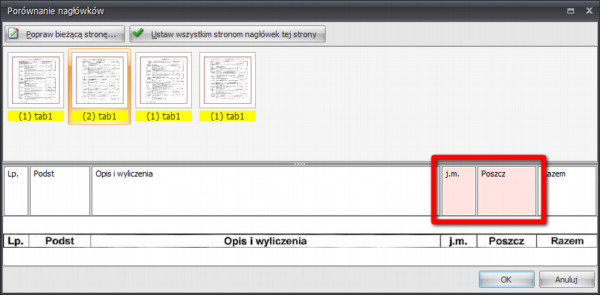
Strona 3.
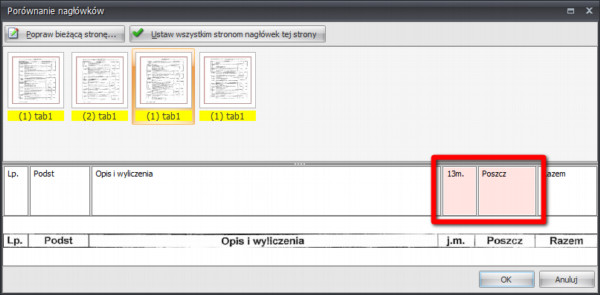
Strona 4.
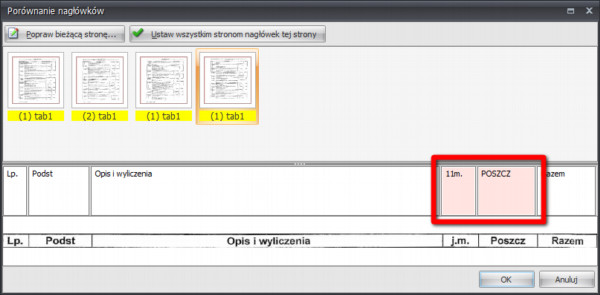
Wystarczy, że na jednej stronie poprawimy kolumny z tekstem na "j.m." i "Poszcz." oraz klikniemy na klawisz Ustaw wszystkim stronom nagłówek tej strony,
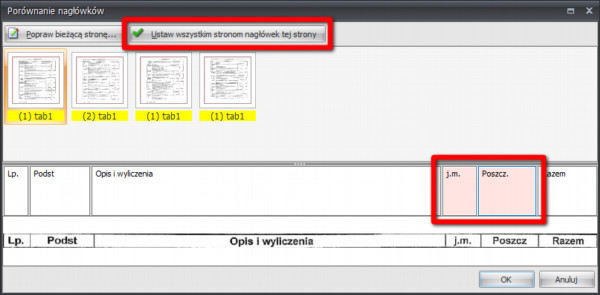
zaakceptujemy klikając na Tak,

a program przystąpi dalej do importu z poprawionymi nagłówkami.
Jeszcze wybór typu dokumentu.
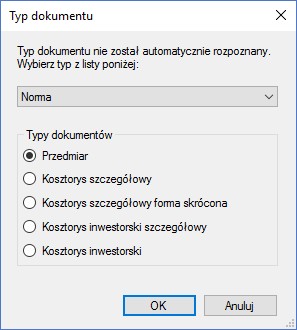
OK. Ustawienie znaków...

OK
i gotowe.
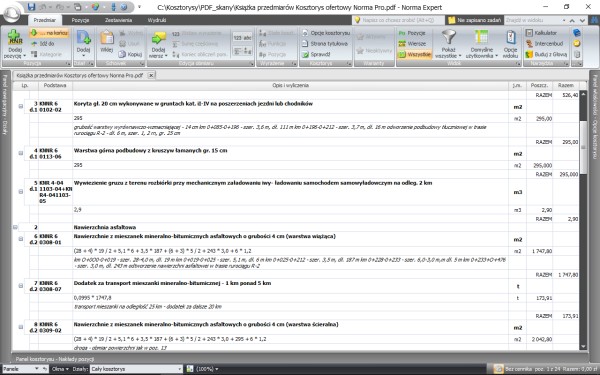
Nieco więcej operacji do wykonania, ale co najważniejsze – zakończone sukcesem!
Przyznam, że trochę się naszukałem zanim znalazłem plik do wczytania, który przysporzył mi więcej pracy, aniżeli przy imporcie w dwóch powyższych przypadkach. Nic, tylko się cieszyć, gdyż oznacza to, że mechanizm importu działa bez zarzutu, a i niechlujnych skanów coraz mniej.
Jak należy postąpić, gdy już na taki mniej czytelny zbiór trafimy?
Zobaczmy. Otwieramy kolejny plik.

Wybieramy interesujące nas strony (Wybór zakresu stron).
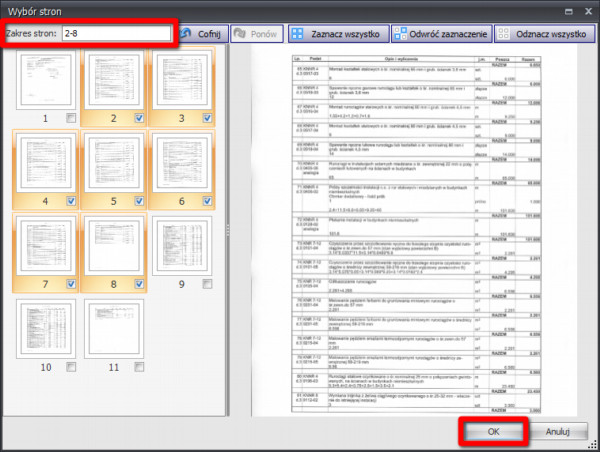
W podglądzie stron zaznaczamy Zakres stron: 2-8 i naciskamy OK, a następnie klawisz Analiza wybranych stron.
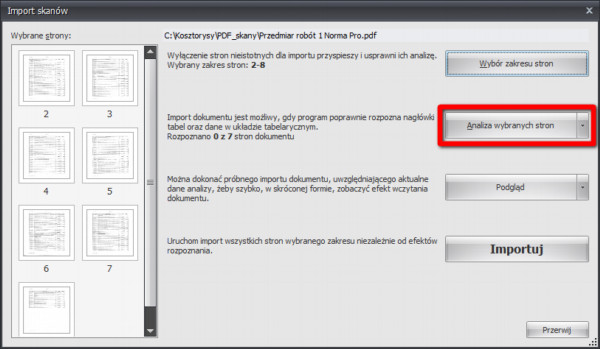
Dla prawidłowego importu skanów konieczna jest właściwa siatka tabeli na każdej stronie wydruku. Gdy skan będzie niskiej jakości, linie oddzielające poszczególne kolumny wydruku mogą być ledwo widoczne, a wówczas automatyczne rozpoznanie siatki nie powiedzie się.
Poniżej przesunięta siatka kolumn w Menedżerze skanów.
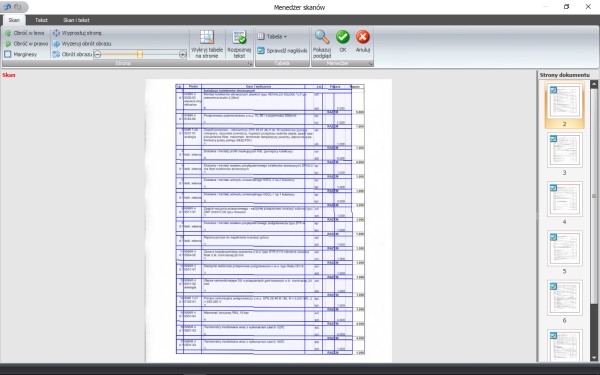
Autorzy programu rozwiązali ten problem, dając użytkownikom możliwość własnoręcznego uzupełnienia i poprawienia linii kolumn i wierszy. Na zakładce Skan możemy zmieniać położenie pojedynczych linii (po najechaniu kursorem na linię i przytrzymaniu lewego przycisku myszy), korygować rozmiary całej siatki (po ustawieniu wskaźnika myszy na rogu tabeli i przesunięciu go na właściwe miejsce). Wreszcie możemy dodawać lub usuwać linie (po wybraniu jednej z opcji menu Tabeli).
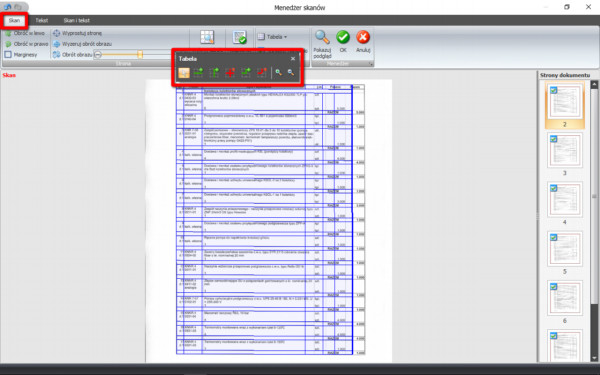
Po dokonaniu korekty pionowych linii siatki okno skanu wygląda jak poniżej.
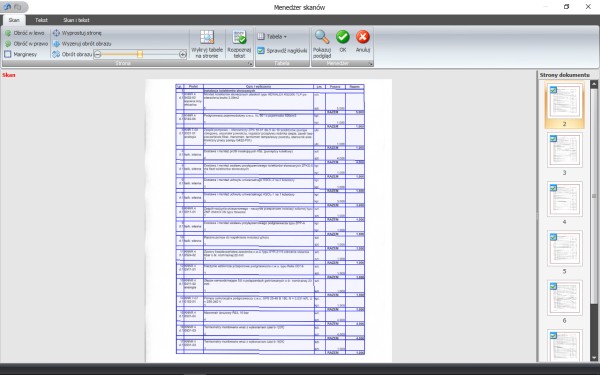
Dla ułatwienia pracy kosztorysantom wprowadzono przyciski umożliwiające "manipulowanie" skanem.

Przyciskiem Obróć w lewo obracamy obraz skanu w lewo o 90 stopni.
Przyciskiem Obróć w prawo obracamy obraz skanu w prawo o 90 stopni.
Przycisk Marginesy otwiera okno edycji marginesów strony, w którym można ograniczyć obszar brany pod uwagę podczas wykrywania tabeli i tekstu. Funkcja ta przydaje się zwłaszcza, gdy na brzegach strony znajdują się zabrudzenia lub zagięcia zakłócające proces rozpoznawania tabel i tekstu.

Polecenie Wyprostuj stronę ustawia stronę pionowo i powinno być użyte wtedy, gdy wiemy, że na stronie jest tabela, lecz nie została rozpoznana przez program.
Z kolei Wyzeruj obrót obrazu przywraca obraz do oryginalnego położenia sprzed wykonania ręcznego obracania lub prostowania strony.
Poleceniem Obrót obrazu dokonamy ręcznego obrócenie obrazu o maksymalnie 10 stopni w prawo lub lewo w celu wyprostowania strony.
W grupie Tabela mamy do dyspozycji polecenie Tabela, które pozwala na wstawienie lub usunięcie tabeli z obrazu skanu oraz polecenie Sprawdź nagłówki badające spójność nagłówków tabel.

W przypadku wstawiania tabeli należy ją ręcznie dopasować do tabeli skanu.
W przypadku kasowania mamy do wyboru Usuń tabelę lub Usuń wszystkie tabele.
Polecenie Sprawdź nagłówki przeprowadza analizę spójności nagłówków tabel na wszystkich importowanych stronach. Jeśli są różne, proponuję ich poprawienie w oknie Porównanie nagłówków, a jeśli są jednakowe - informuje o tym użytkownika.

Wracając do grupy Strona, przycisk Wykryj tabelę na stronie uruchamia proces analizy skanu bieżącej strony i wykrywania wierszy i kolumn tabeli.
Przycisk Rozpoznaj tekst uruchamia proces analizy skanu i rozpoznawania tekstu na bieżącej stronie. Przycisk przełącza na widok Skan i tekst, aby było widać wyniki tego rozpoznania.
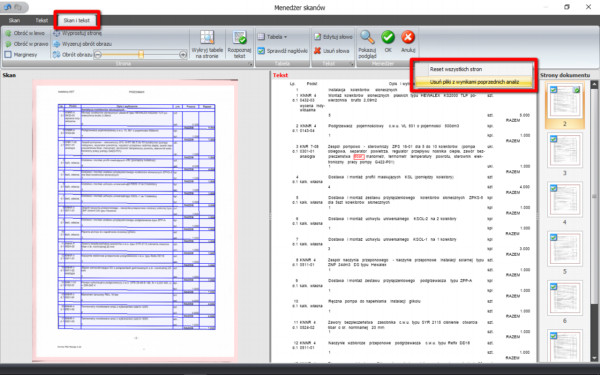
W menu grupy Menedżer skanów możemy dokonać Resetu wszystkich stron, który anuluje wszystkie zmiany marginesów, obroty, rozpoznaną tabelą i słowa i przywraca strony do stanu oryginalnego. A także Usuń pliki z wynikami poprzednich analiz, co powoduje usunięcie tymczasowych plików, w których trzymana jest informacja o danych analitycznych wcześniej importowanych skanów. Pliki tymczasowe istnieją przez 7 dni, po tym czasie są automatycznie usuwane. Nie jest usuwany plik, w którym przechowywane są dane aktualnie importowanego skanu.
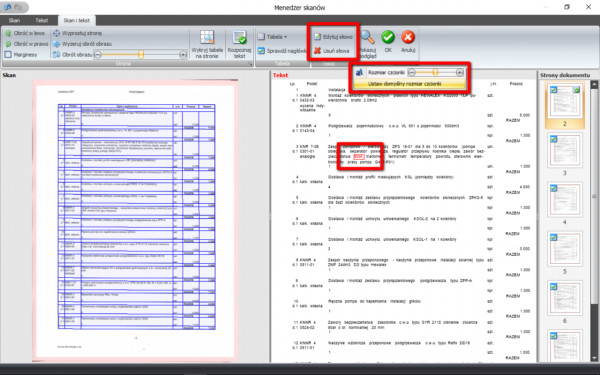
W menu grupy Tekst znajduje się przycisk Edytuj słowo, przy pomocy którego można dokonać zmian w zaznaczonym słowie.
Z kolei, gdy któryś z wyrazów nam nie pasuje, możemy go usunąć po kliknięciu na przycisk Usuń słowa (jednocześnie można zaznaczyć do skasowania kilka słów).
Przy pomocy suwaka Rozmiar czcionki mamy możliwość zwiększenia lub zmniejszenia czcionki w panelu Tekst.
Poleceniem Ustaw domyślny rozmiar czcionki przywracamy rozmiar czcionki programu Norma EXPERT.
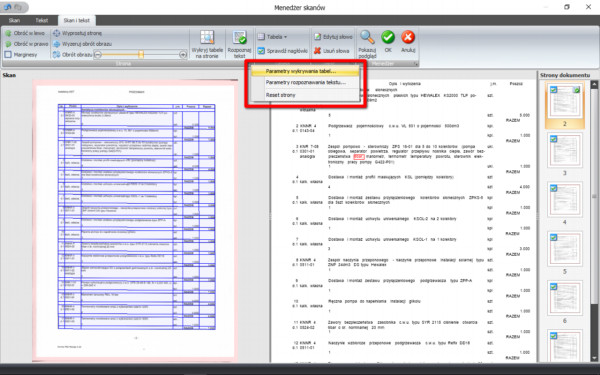
W menu grupy Strona przy użyciu polecenia Parametry wykrywania tabel możemy określić minimalną długość linii oraz minimalną odległość między tabelami, które są pamiętane indywidualne dla każdej strony. Zmian dokonujemy, gdy przy ustawieniach domyślnych tabele wykrywane są źle lub wcale.
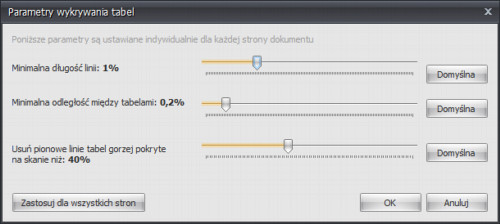
W przypadku Parametrów rozpoznawania tekstu, też z grupy Strona, wyświetli się nam okno z ustawieniami rozpoznawania tekstu, wartością rozdzielczości obrazu oraz opcją wykrywania tekstu tylko we wnętrzu tabel.
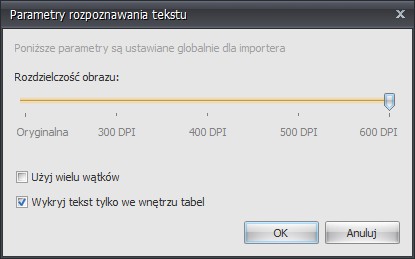
Wybierając zakładkę Tekst, mamy podgląd rozpoznanego tekstu na stronie.
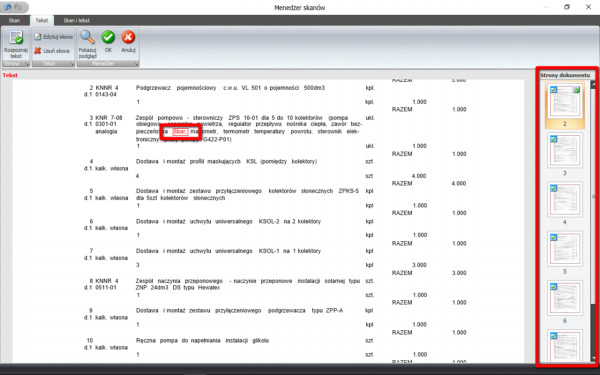
Jak widzimy, jest idealnie - jedynie co zaznaczyłem to "6bar." - po naciśnięciu klawisza Edytuj słowo mogę dokonać zmian w zaznaczonym słowie.
Jeśli dokument ma wiele stron, każdą stronę edytujemy osobno, klikając na jej miniaturze na panelu Strony dokumentu.
Gdy już wykonamy wszystkie poprawki i sprawdzimy je w podglądzie (Pokazuj podgląd), akceptujemy zmiany przyciskiem OK i opuszczamy okno Menedżera skanów. I dalej przechodzimy do importu kosztorysu.
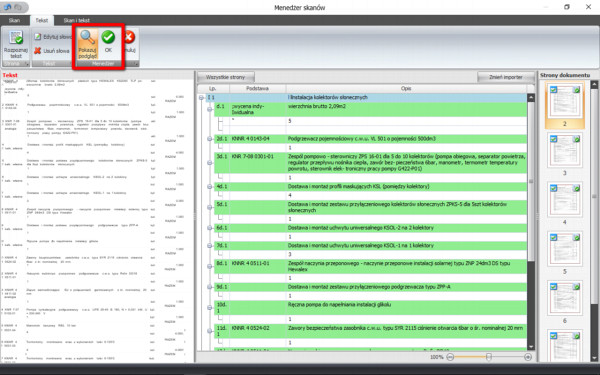
Klikamy na Importuj.
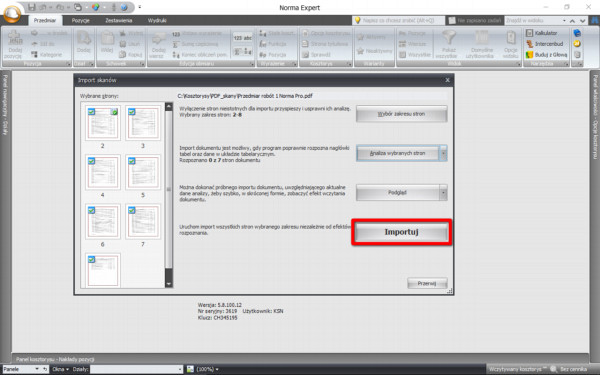
I jak przerabialiśmy już wcześniej, poprawiamy nagłówki w tabelach o ile taka konieczność wystąpi (a mogłem je przecież poprawić od razu w Menedżerze skanów -  ; następnym razem tak postąpię
; następnym razem tak postąpię  ).
).
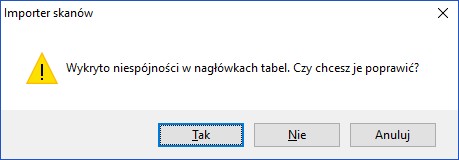
Tak. I poprawiam...
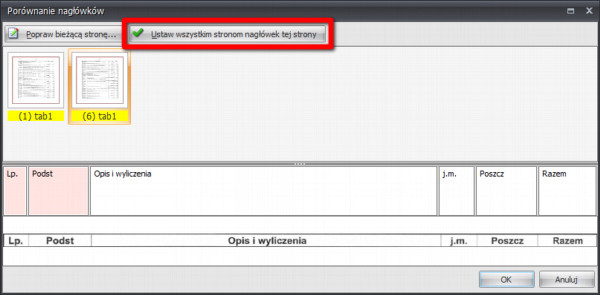
I OK.

Ponownie Tak.
Wybieramy typ dokumentu.
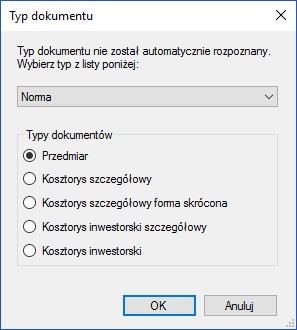
OK.

I OK.
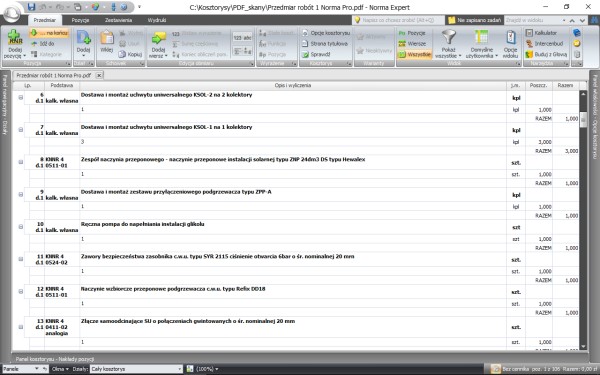
Gotowe!!!
Tak to można pracować!
Jedyne co pozostaje, to przeprowadzenie "operacji" przekształcenia zaimportowanych przedmiarów do kosztorysu, ale o tym już było w poprzednim tutorialu - nic tylko sięgnąć.