Wśród kosztorysantów panują różne opinie odnośnie trudności, jakie można napotkać przy sporządzaniu kosztorysów. Jedni twierdzą, że najgorsze to poprawne dobranie technologii z bazy Katalogów Nakładów Rzeczowych oraz tworzenie kalkulacji własnych, drugim spędzają sen z powiek przedmiary, znajdą się też tacy, którzy jak ognia unikają wprowadzania cen materiałów, sprzętu, stawek i narzutów kosztorysowych. Jednak summa summarum, kosztorysowanie to wszystkie ww. składniki . Składniki, od których zależy rzetelność sporządzenia kalkulacji.
W porzednim tutorialu obiecałem, że zajmiemy się poprawnym zastosowaniem cenników, stawek robocizny i narzutów kosztorysowych. Nadeszła właśnie ta chwila.
Jak pobrać cenniki z Intercenbudu?
W zależności od tego, czy sporządzamy kalkulację szczegółową, czy uproszczoną, niezbędne będą nam odpowiednie cenniki - zawierające ceny materiałów i sprzętu, bądź ceny jednostkowe robót. W programie kosztorysowym Norma EXPERT możemy w jednym kosztorysie stosować obydwie kalkulacje, stąd potrzebne będą nam zarówno cenniki RMS, jak i cen robót. W tutorialach Kolejne kroki w Normie EXPERT w części I, II oraz III (BzG 2, 3 i 4/2016) mogliśmy zapoznać się z importem cenników do programu. Dla przypomnienia – przeprowadzaliśmy import cen Intercenbudu - z płyty CD oraz on-line z Internetu, a także zaimportowaliśmy cenniki Orgbud-Serwisu i Promocji. Mogłoby się wydawać, że wyczerpuje to temat cenników, które możemy wprowadzić do NEX'a, i z których możemy korzystać. Nic z tego. Program oferuje więcej możliwości i grzechem byłoby z nich nie skorzystać.
Nie oprę się jednak małej powtórce. Nieraz dokumentacja, na podstawie której sporządzamy kalkulację kosztorysową, trafia na nasze biurko lub na skrzynkę mailową bardzo późno, a wycena potrzebna jest „na już". W takim momecie rzucamy się w wir pracy, zakładamy przedmiar, który będziemy wyceniać i... uprzytamniamy sobie, że nasze ceny coś jakby nie były zbyt aktulne... Wiem, doświadczony kosztorysant ma wykupiony abonament na ceny materiałów, sprzętu, stawki i narzuty kosztorysowe oraz ceny robót, ale jakoś tym razem zapomniało się. W dobie wszechobecnego Internetu to żaden problem, wchodzimy na naszą ulubioną stronę Intercenbudu, kilka kliknięć, uszczuplamy nasze konto bankowe o parę złotych i cieszymy się dostępem do nowiutkiego, świeżutkiego cennika. A jeżeli nie chcemy nowego, tylko jakiś sprzed kilku lat – to też żaden problem.
www.intercenbud.pl
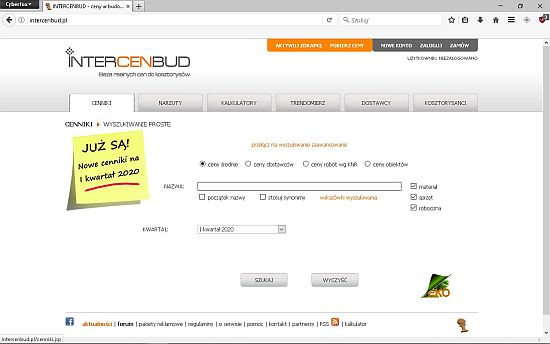
Trochę cenników do wyboru mamy.
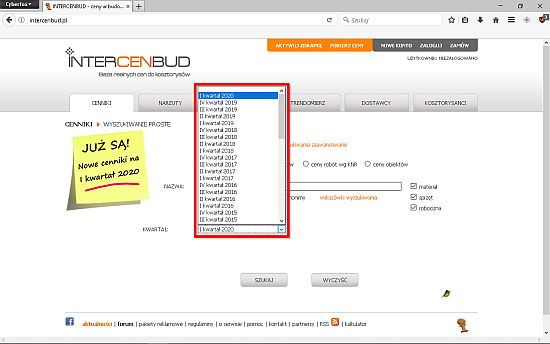
Logowanie - rejestracja.
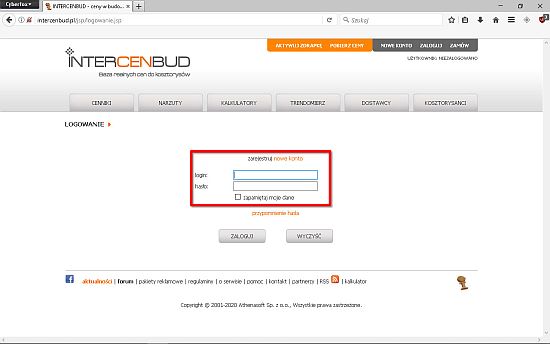
Wykup dostępu.
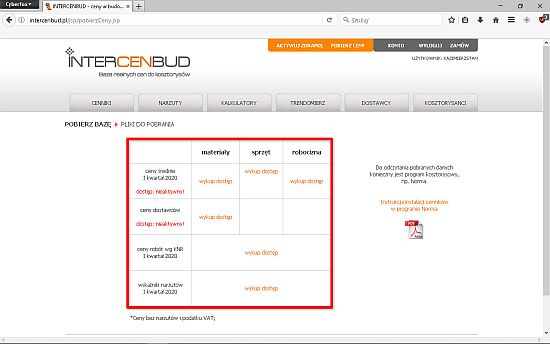
Aktywacja...
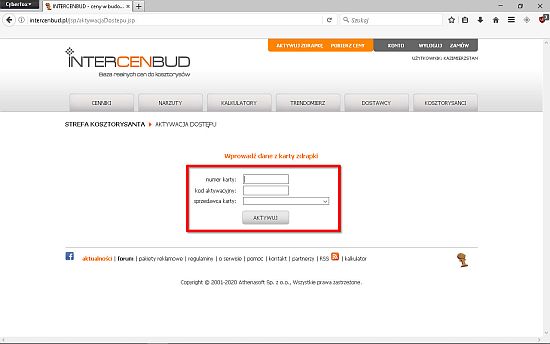
Pobieramy.

Dla przypomnienia – wystarczy pobrać tylko ceny robót. Ceny materiałów, sprzętu i robocizny program pobierze automatycznie.
Przypominam konfigurację dostępu do Intercenbudu on-line - Opcje programu - Opcje użytkownika.
Sprawdzamy połączenie...
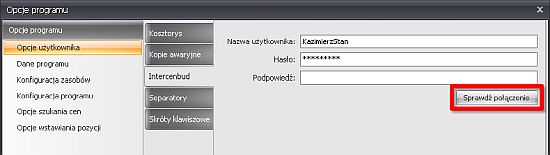
I 365 dni dostępu do baz czeka na nasze dyspozycje.
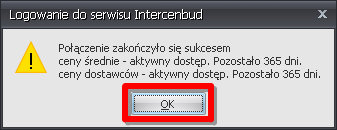
Kamień z serca...
Import cennika do programu
A teraz szybki import. Mamy dwie możliwości, pierwsza (1), klikamy i rozwijamy menu przy wstążce Ceny.
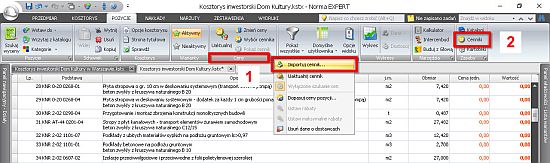
Wybieramy Importuj cennik...
Druga (2) możliwość – w oknie Cenniki klikamy na Importuj.

Niezależnie od tego, czy wybierzemy pierwszy czy drugi sposób, pojawi się nam poniższe okno.
Ponieważ będziemy wczytywali ceny bezpośrednio z Internetu, z dostępnej listy wybieramy System.
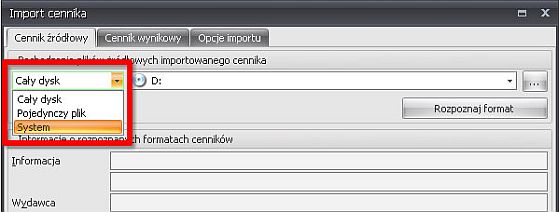
Po wybraniu Systemu, jako źródła importowanych cenników, otrzymamy poniższe okno.

Linie z Nazwą, Wydawcą i Ścieżką dostępu są ustawione automatycznie. Nie pozostaje nic innego, jak zaznaczenie interesujących nas Kryteriów wyboru i wciśnięcie klawisza Importuj.
Trwa import.
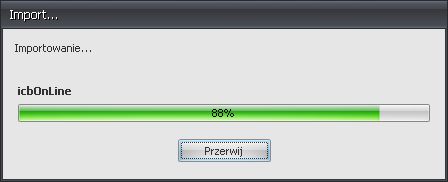
Import zakończony.
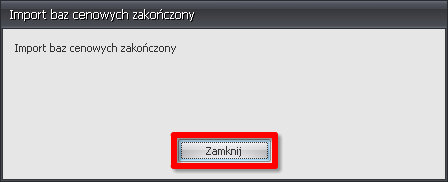
Operację powtarzamy dla cen z narzutami oraz dostawców.
Przypominam, że ceny robót pobieramy z serwisu www.intercenbud.pl, zapisujemy na dysku i dopiero wtedy importujemy do programu.
Zapis na dysku
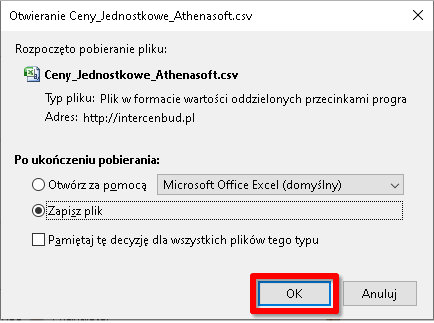
Import – wybieramy Pojedynczy plik.
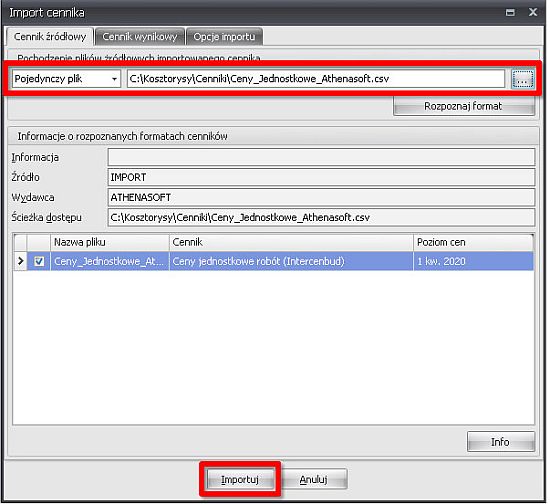
I komplet gotowy.
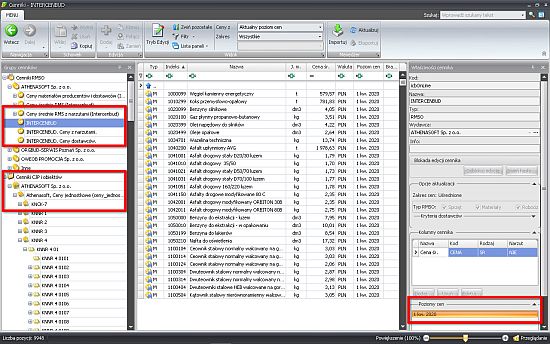
W pracy kosztorysanta mogą i przydają się cenniki producentów/ hurtowni, które są dostępne (udostępniane) na stronach internetowych. Po co ceny z takich cenników ręcznie "wklepywać" do programu, skoro w NEX'ie proces ten możemy zautomatyzować. W dodatku możliwości/ sposoby przeszukiwania dostępnych w programie cenników są tak duże, że własne/ internetowe cenniki powinny znaleźć się u każdego kosztorysanta. Aby taki cennik zaimportować do programu, potrzebne będą nam pliki w formacie DBF, TXT, CSV. Niestety większość cenników zapisywana jest w formacie PDF lub XLS. O ile w przypadku tego pierwszego będzie problem z przekształceniem do postaci możliwej do późniejszego importu, to z plikiem XLS sobie poradzimy. Będziemy potrzebować programu, który plik XLS przekształci/ zapisze do pliku CSV (może to być Excel, LibreOffice itp.).
W zależności od sposobu zapisu danych w pliku XLS, czasem może być konieczna ingerencja w plik, choć przeważnie nie wymaga ona zbyt dużo czasu oraz jakieś specjalnej wiedzy.
Prześledźmy to na poniższym pliku, ściągniętym z Internetu.
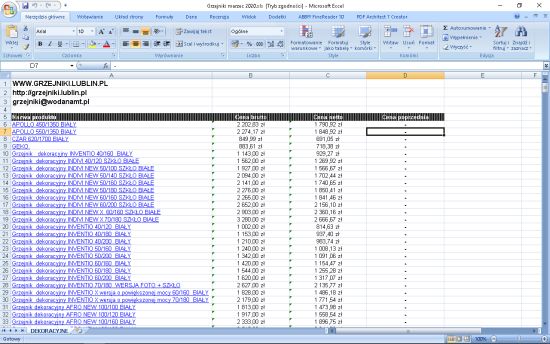
Jakie kolumny będą potrzebne? Wystarczy opis materiału, jednostka miary i cena jednostkowa. Nie potrzebujemy ani symbolu/ kodu materiału, ani waluty, program znakomicie radzi sobie z takimi sytuacjami.
Powyżej widzimy, że w arkuszu mamy zbędne pierwsze cztery wiersze - usuwamy je. Brakuje nam jednostki miary, uzupełniamy ją (tu akurat prosto, gdyż mamy sztuki). Usuwamy "zł" (polecenie Znajdź i Zamień). Zapisujemy plik do formatu CSV (Zapisz jako - *.CSV).
Przechodzimy do importu cennika. Wybieramy pojedynczy plik i wskazujemy go, z dysku do importu.
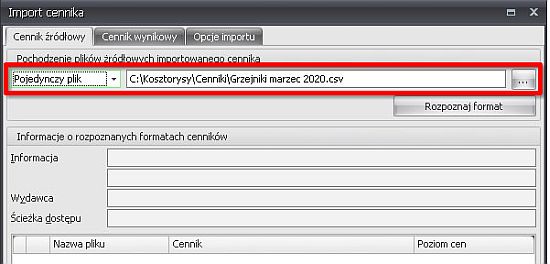
Po wybraniu pliku przyporządkowujemy kolumny do importu.
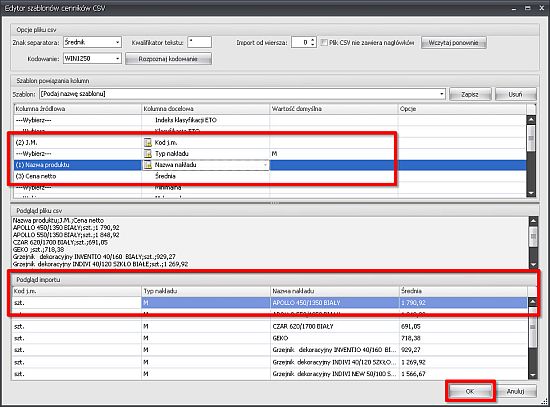
Klikamy na Importuj.
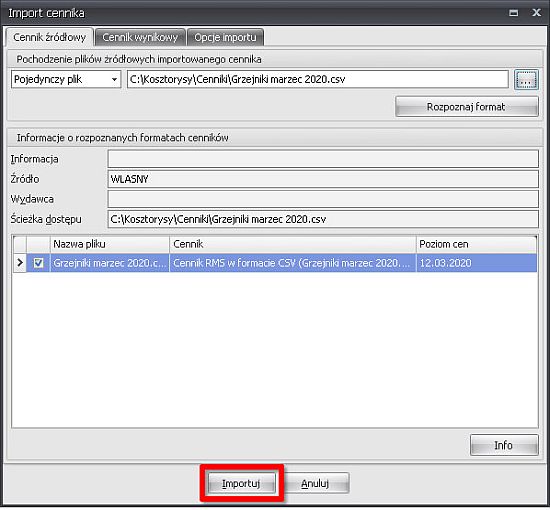
Import zakończony.
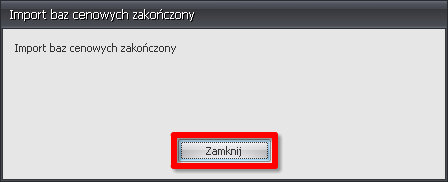
I poniżej gotowy do wykorzystania cennik z hurtowni.

Jak ustawić kurs walut w cenniku?
Możemy spotkać się też z przypadkiem, gdy cennik będzie w innej walucie aniżeli w złotówkach. Z takim też damy sobie radę.
Poniżej zaimportowany cennik, w którym walutą jest euro.
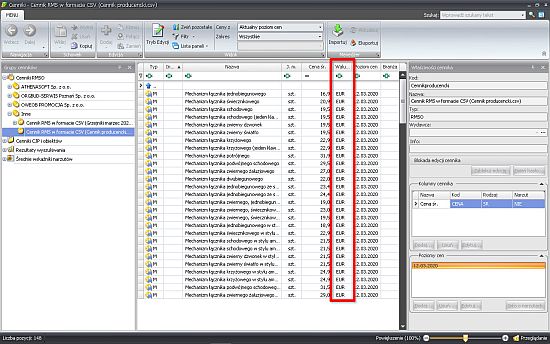
Jeżeli główną walutą kosztorysu jest PLN, program automatycznie przeliczy wszystkie ceny materiałów z waluty, w której występują, właśnie na złotówki.
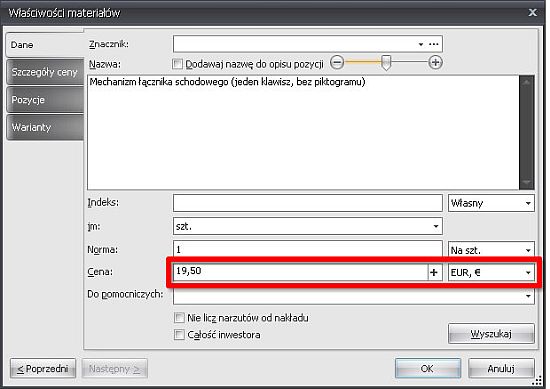
Powyżej Mechanizm... w euro, poniżej już w zł.
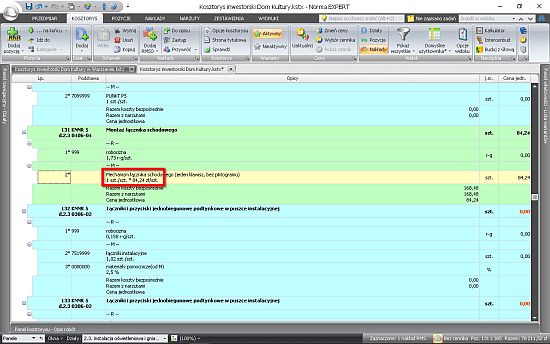
Tylko skąd program "wie", jaki jest kurs euro? Sprawdzimy to w Opcjach kosztorysu - Waluta.
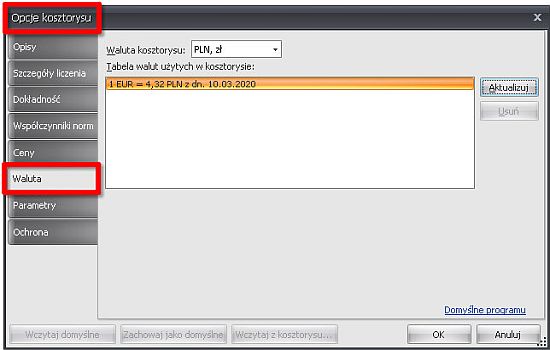
Jak widzimy powyżej, mamy kurs z dnia 10.03.2020, ja tutorial robiłem dzień później i chciałbym mieć właśnie kurs euro z tego dnia.
Żeby to zrobić wywołujemy Kartoteki, z zakładki Zasoby.

Zaznaczamy wiersz Kursy walut i włączamy Tryb Edycji.
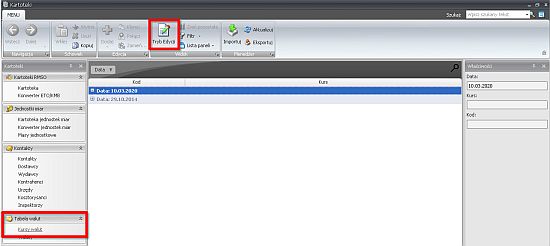
Dodajemy nowy kurs waluty.
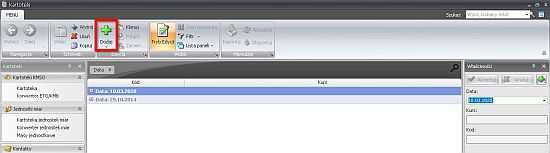
Klikamy na Pobierz kursy.
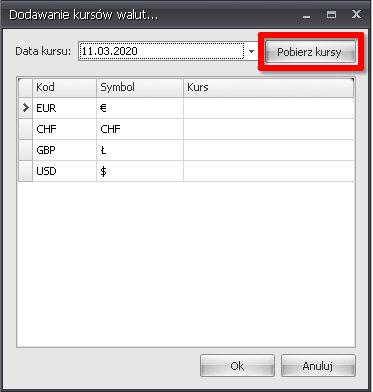
Odnaleziono tabele kursów ze strony NBP.

Wczytane kursy.
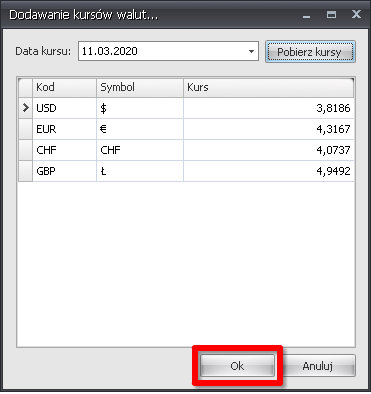
I nowe kursy walut, z aktualną datą.
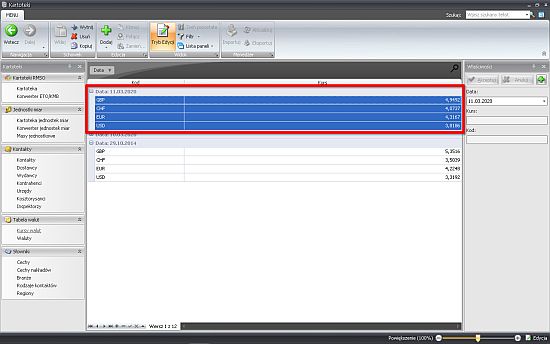
Wracamy do Opcji kosztorysu i Waluty. Klikamy na Aktualizuj.
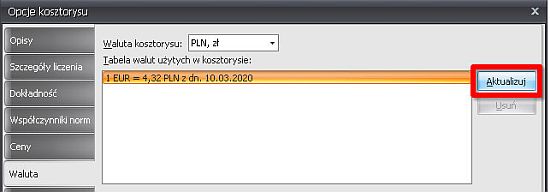
Nowy przelicznik gotowy.
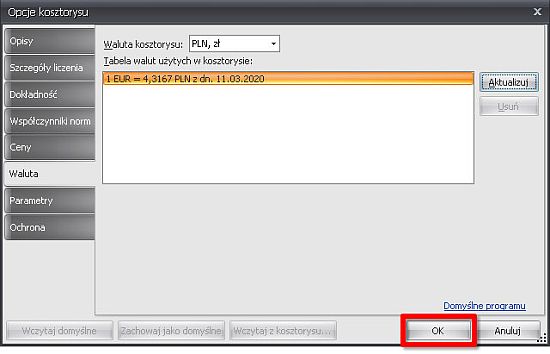
Cena materiału została przeliczona w oparciu o nowy kurs euro.
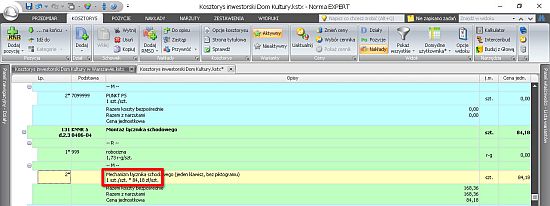
Aktualizacja cen w kosztorysie
Pora przeprowadzić Aktualizację cen w kosztorysie. O ile w tutorialu Kolejne kroki w Normie EXPERT część I (BzG 2/2016) było to dokonywane na podstawie cenników, tym razem wybierzemy drugi sposób. W sytuacji gdy wymagane jest, aby ceny w naszym kosztorysie były tożsame z cenami w innym kosztorysie lub wiemy, że ceny z innego kosztorysu są "dobre" i chcielibyśmy koniecznie z nich skorzystać, wybierzemy opcję aktualizacji cen w oparciu o Inny wybrany kosztorys.
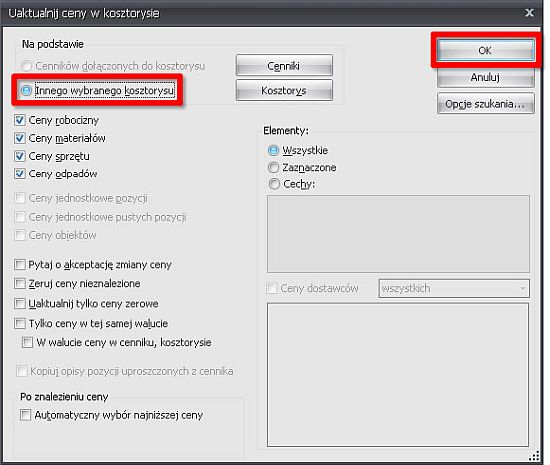
Po kliknięciu na OK wskazujemy na kosztorys, którego ceny zasilą obecnie opracowywany.
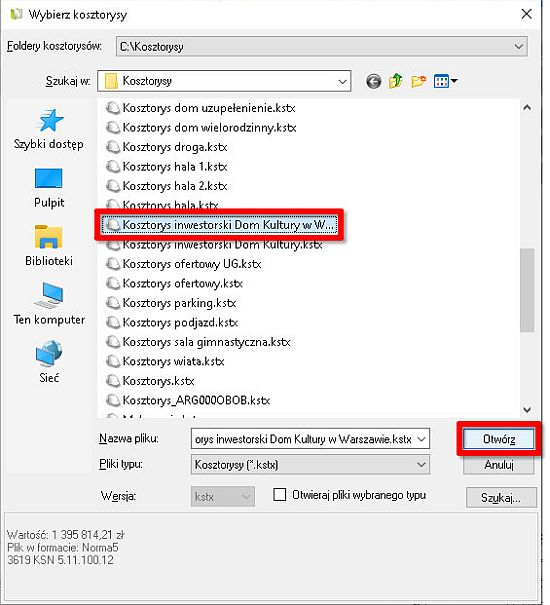
Teraz przeszukiwać będziemy ceny w wybranym kosztorysie. Po odnalezieniu czynnika RMS do wyboru mamy:
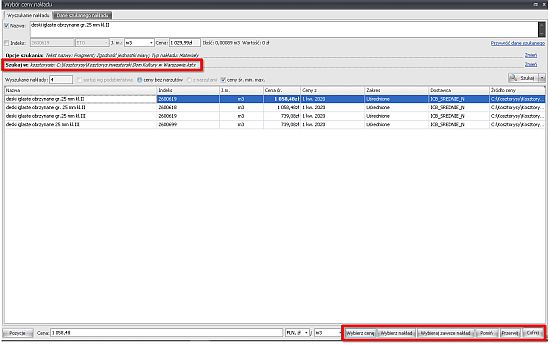
Wybierz cenę – przeniesiona zostanie sama cena,
Wybierz nakład – przeniesiona zostanie cena wraz z nazwą jednorazowo lub permanentnie dla
Wybieraj zawsze nakład,
Pomiń – program przejdzie do dalszych pozycji z listy RMS,
Przerwij – operacja aktualizacji zostanie zakończona na tym etapie,
Cofnij – przechodzimy do poprzedniego czynnika.
Co istotne i bardzo przydatne, w każdym momencie możemy zmienić Opcje szukania.
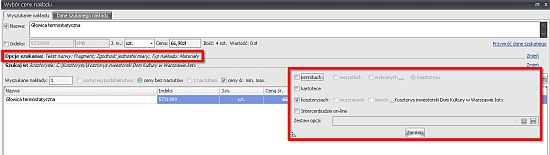
oraz Szukaj w:

Np. w nowym wyszukiwaniu, zaznaczymy szukanie z Listy cenników – Cenniki RMS – Grzejniki...
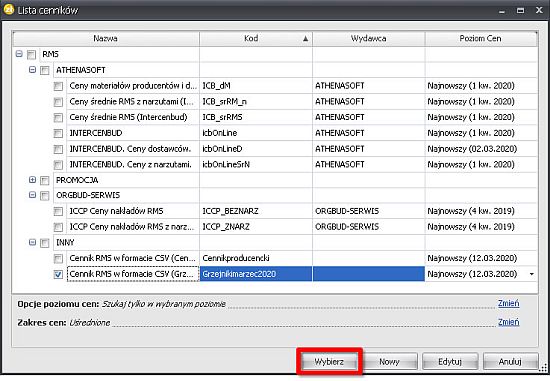
Na Nakładach dobieramy też stosowną robociznę - zgodną z technologią wykonania i miejscem robót.
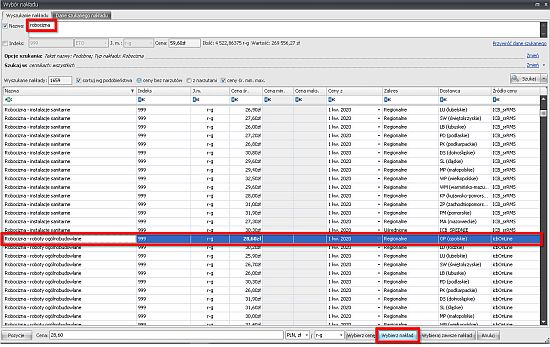
Pora na Narzuty kosztorysowe, które zaimportujemy z Intercenbudu.

Import wskaźników narzutów – System.
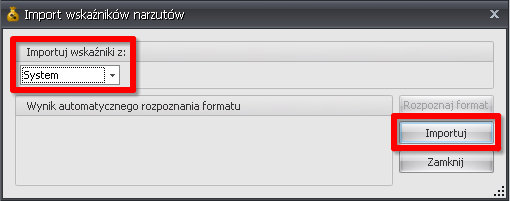
Po zaimportowaniu, klikamy na  , podświetlamy interesujące nas narzuty i wybieramy Wczytaj - pamiętamy o typie kosztorysu, technologii wykonania robót.
, podświetlamy interesujące nas narzuty i wybieramy Wczytaj - pamiętamy o typie kosztorysu, technologii wykonania robót.
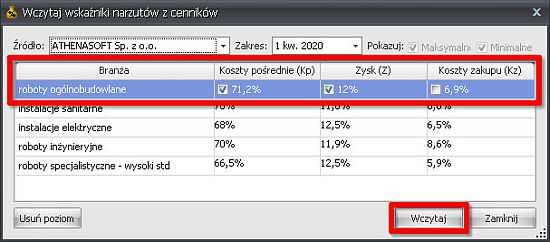
Poniżej ustawione narzuty kosztorysowe.
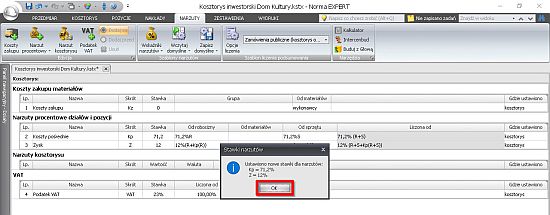
Jak skorygować cenę w Normie Expert?
Wprowadziliśmy ceny RMS, narzuty kosztorysowe - mamy wartość kosztorysową robót. Możemy zacząć proces drukowania. Są jednak sytuacje, gdy otrzymaną wartość kosztorysową musimy nieco skorygować... Mogłoby się wydawać, że skoro wprowadziliśmy wszystkie składniki poprawnie, to po co jakieś korekty? Cóż, życie...
W NEX'ie takie korekty bardzo łatwo przeprowadzić. Na przykład wartość kosztorysowa robót jest zbyt wysoka i chcemy nieco ją obniżyć. Posiadamy przy tym własną bazę sprzętową i to właśnie na cenach wybranych jednostek sprzętowych obniżymy cenę końcową kosztorysu.
Zaznaczmy sprzęt, którego ceny będziemy korygować.
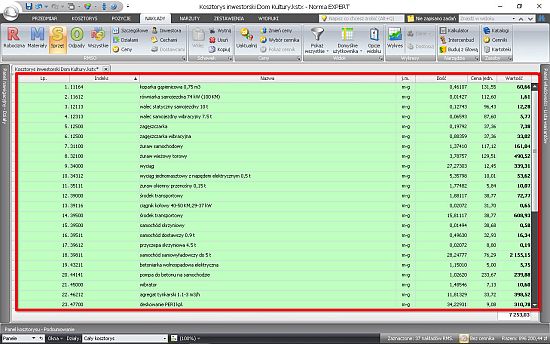
Następnie z menu kontekstowego (prawy klawisz myszy) wybieramy Dopasuj ceny nakładów...
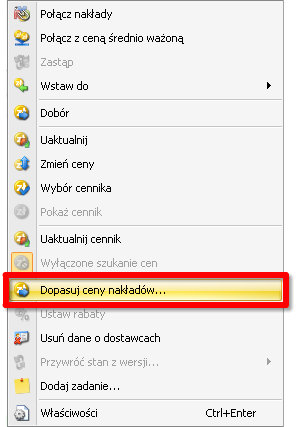
Pojawi się nam okno z aktualną wartością kosztorysową.

Korygujemy wartość na docelową.
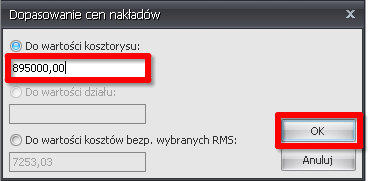
I końcowa - skorygowana wartość kosztorysu -  - bingo!
- bingo!
Możemy też spotkać się z sytuacją, gdy cen RMS w określonej pozycji/ pozycjach kosztorysowych nie chcemy modyfikować. Mamy taką możliwość!!!
Zaznaczamy jedną lub kilka pozycji i ustawiamy dla nich opcję zablokowania edycji cen RMS, wykorzystując polecenie Zablokowanie cen RMS, z grupy Pozycja.
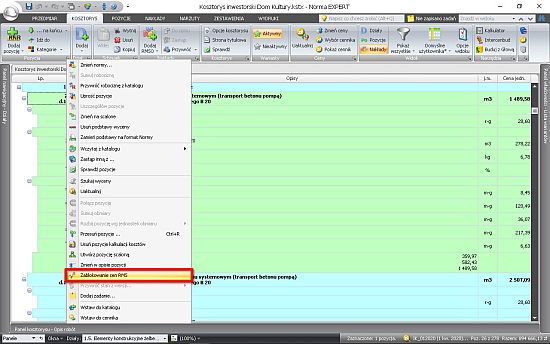
Tym samym poleceniem możemy znieść blokowanie edycji cen RMS w pozycji/-jach. Jeśli ceny zostaną zablokowane, to w przypadku jakiejkolwiek zmiany ceny, współczynnika ceny, rabatu, kosztu zakupu wliczonego do ceny, waluty, w pozycjach zablokowanych pozostaje RMS z pierwotnymi danymi i zmodyfikowaną nazwą, do której dodany zostanie apostrof ('). RMS-y użyte tylko w pozycjach zablokowanych są pomijane przy wycenianiu, zmianie ceny, współczynnika ceny, a także przy dopasowywaniu ceny kosztorysu. Pozycje z zablokowaną edycją cen RMS, w kolumnie Podstawa mają dopisany tekst Zablokowane ceny RMS.
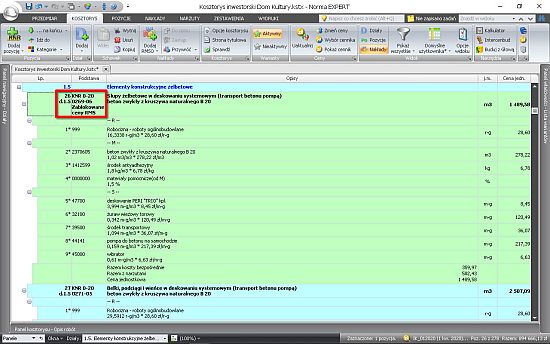
Pozycje takie można wyfiltrować, korzystając z polecenia Zablokowane ceny RMS, które należy wybrać z menu przycisku Filtr.
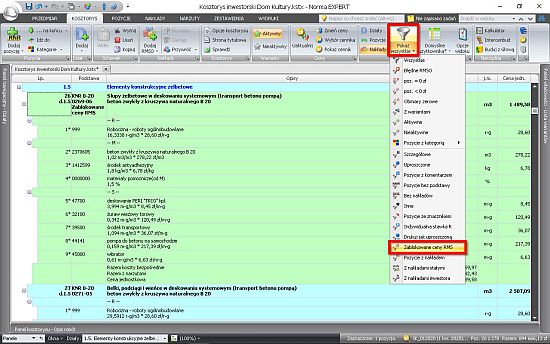
Wprowadzając ceny materiałów do kosztorysu lub korzystając z funkcji Uaktualnij, powinniśmy mieć zawsze świadomość tego, z jakiego rodzaju cennika korzystamy. Pamiętajmy, że cennik z narzutami zawiera w sobie koszty zakupu materiałów (indywidualne dla każdego materiału), więc zastosowanie globalnego narzutu kosztów zakupu spowoduje dodatkowe zwiększenie wartości kosztorysu. Z kolei zastosowanie cennika bez narzutów i niedoliczenie globalnego kosztów zakupu, skutkuje zaniżeniem wartości materiałów. Na szczęście w NEX'ie w łatwy sposób wychwycimy materiały z kosztami zakupu, jak i te bez nich, wybierając na Nakładach z menu przycisk Filtr.
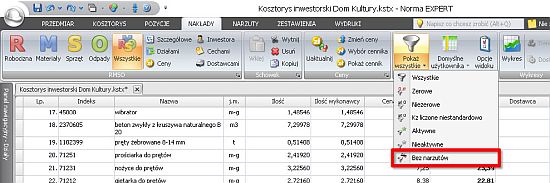
Poniżej zawężona lista materiałów.
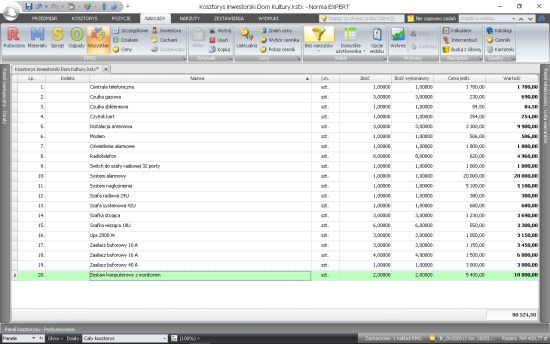
Klikając na pojedynczy materiał, możemy wprowadzić dla niego indywidualny koszt zakupu.
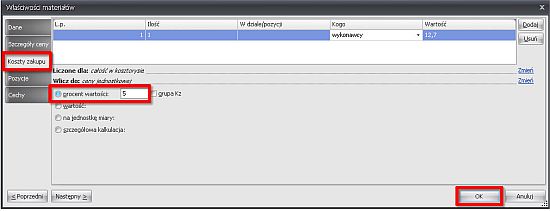
Możemy również zaznaczyć większą liczbę materiałów i wybrać z menu kontekstowego Właściwości.
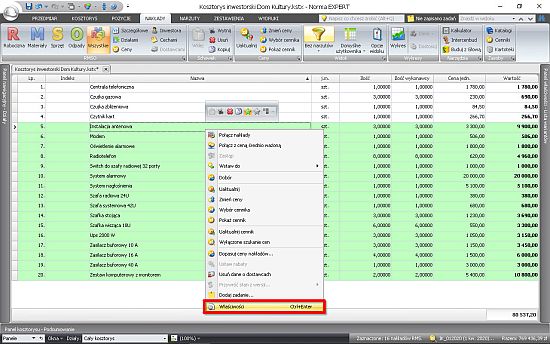
Natępnie przypisujemy zaznaczone materiały do Grupy Kz - np. wpisujemy Instalacja alarmowa. Dla kolejnych materiałów możemy zastosować inną Grupę Kz.
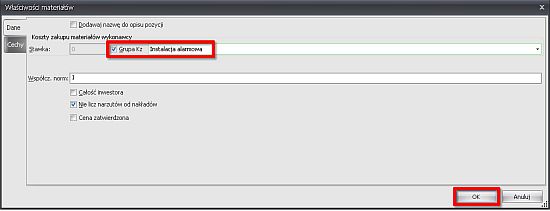
Pozostaje jeszcze zdefiniować Grupy Kz w Narzutach.
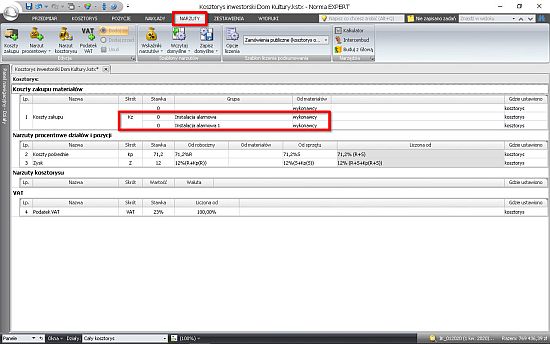
Wpisujemy wysokość kosztów zakupu.
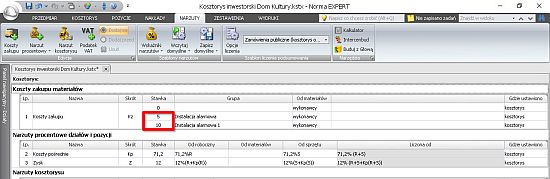
Gotowe!