Niektórzy uważają, że wraz z wydrukowaniem/ przesłaniem drogą elektroniczną kosztorysu do inwestora i akceptacją zawartych w nim informacji ilościowych i cenowych można zapomnieć o tym, co się robiło i spokojnie przejść do sporządzania kolejnych kosztorysów. Pewna grupa takich kosztorysantów z pewnością się znajdzie. Wiemy też, że w dzisiejszych i nie tylko dzisiejszych czasach, rola kosztorysanta w procesie inwestycyjnym jest o wiele szersza i mocno wykracza poza samo sporządzenie kalkulacji. Kosztorysant to bardzo często również kierownik budowy/ inspektor nadzoru, osoba odpowiedzialna za logistykę na budowie, wreszcie osoba rozliczająca kolejne etapy budowy oraz budowę całościowo. Nieobce jest mu rozliczanie robót z własną ekipą wykonawczą i z podwykonawcami. Jak widać, zakres obowiązków jest bardzo szeroki, a tematów „do ogarnięcia" co niemiara. Jeżeli więc można pracę sobie ułatwić, to grzechem byłoby nie skorzystać z gotowych rozwiązań. Gotowy kosztorys to przecież znakomita „podkładka” pod rozliczanie wykonanych/ niewykonanych robót. Wiele firm/ osób załącza do faktur (lub wymaga tego sam inwestor) wydruki z informacją o częściowo wykonanych robotach/ zaawansowaniu prac/ przekroczeniach ilościowych. A skoro jesteśmy w VII części tutorialu "Kolejne kroki w Normie EXPERT", właśnie tematem rozliczania wykonanych robót zajmiemy się. Autorzy programu, jak zwykle stanęli na wysokości zadania i dzięki modułowi Wykonanie robót dali użytkownikowi możliwość rozliczania powyższych.
Moduł Wykonanie robót uruchamiamy poprzez wybranie go z menu grupy Kosztorys znajdujący się w widokach Kosztorys
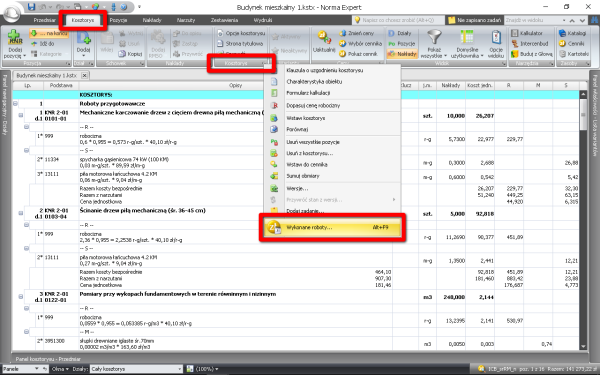
oraz Przedmiar
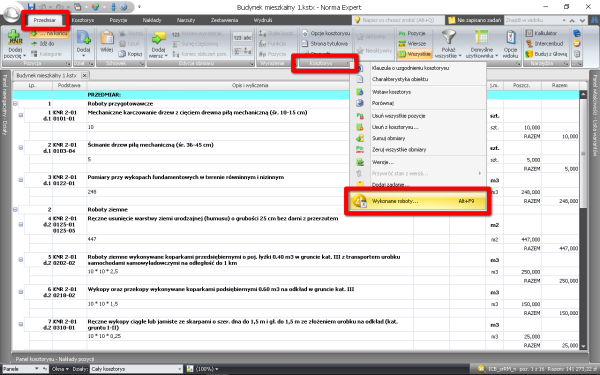
lub dla tych, którzy operują skrótami klawiszowymi, Alt + F9.

Po wykonaniu powyższego ukaże się nam okno:
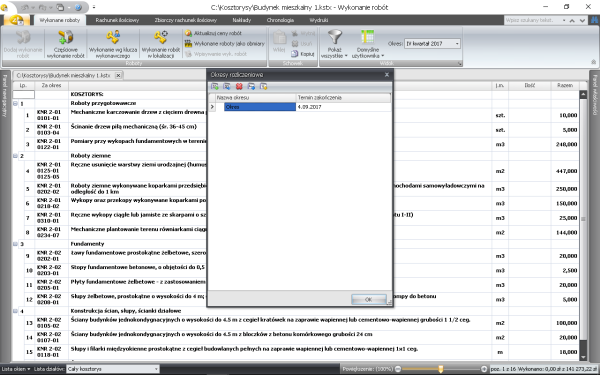
na którym zdefiniujemy okresy rozliczeniowe. W tle mamy widoczne pozycje naszego kosztorysu.
W oknie Okresy rozliczeniowe mamy do dyspozycji pięć ikonek.
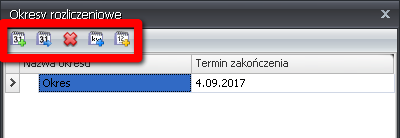
Przy ich pomocy dodajemy, modyfikujemy lub usuwamy istniejące okresy.
Dodaj okres - umożliwia dodanie do drzewa wiersza okresu rozliczeniowego.
Dodaj podokres - dla podświetlonego okresu dodaje do drzewa wiersz podokresu rozliczeniowego.
Usuń - powoduje usunięcie zaznaczonego okresu/ podokresu rozliczeniowego wraz ze wszystkimi obmiarami zdefiniowanymi dla tego okresu i podokresów.
Dodaj kwartały - dodaje do drzewa okresy rozliczeniowe jako kwartały.
Dodaj miesiące - dodaje do drzewa okresy rozliczeniowe jako miesiące.
Zdefiniujemy teraz nowy okres.
W tym celu zaznaczamy okres, za którym ma być umieszczony. Klikamy przycisk Dodaj okres i w wygenerowanym nowym wierszu, w kolumnie Nazwa okresu wpisujemy jego nazwę, zaś w kolumnie Termin zakończenia umieszczamy datę zakończenia.
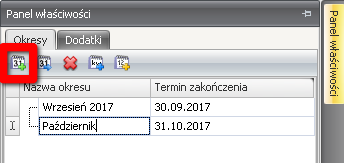
Jeśli okres ma być podokresem zaznaczonego okresu, klikamy przycisk Dodaj podokres. Wpisujemy Nazwę okresu oraz Termin zakończenia.
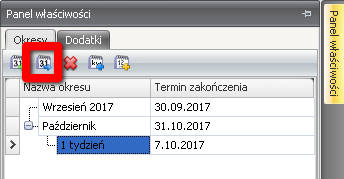
W przypadku najczęściej występujących rozliczeń miesięcznych, klikamy przycisk Dodaj miesiące i w wyświetlonym oknie wybieramy Od terminu: oraz wpisujemy liczbę miesięcy, które mają być dodane. Gdy miesiące mają zostać dodane jako okresy, opcja Dodawane okresy powinna być zaznaczona, a gdy jako podokresy – pozostawiamy pusty kwadracik.

Następnie naciskamy OK.
Dla rozliczeń kwartalnych klikamy przycisk Dodaj kwartały i w oknie, które się ukaże, w polu Od terminu: wybieramy numer kwartału.
Gdy podokresami rozliczeniowymi w kwartale mają być miesiące, zaznaczamy opcję Z podokresami miesiącami. W polu Liczba: wpisujemy liczbę wstawianych kwartałów. Kwartały zostaną wstawione jako okresy przy zaznaczonej opcji Dodawane okresy, a jako podokresy – gdy pozostawimy pusty kwadracik.
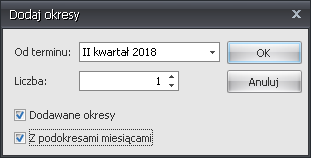
Operację akceptujemy przez naciśnięcie klawisza OK.
Poniżej mamy zdefiniowane nasze przykładowe okresy rozliczeniowe.
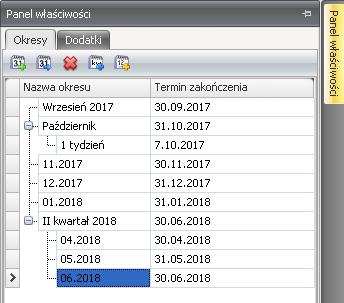
Gdy okresy rozliczeniowe są już gotowe, możemy skorzystać z dostępnych poleceń karty Wykonane roboty, które poniżej opiszę.

Z grupy Roboty (występuje również w widokach Rachunek ilościowy i Zbiorczy rachunek ilościowy) możemy wybrać polecenia umożliwiające dodawanie i edycję wykonanych robót dla bieżącej, wszystkich lub tylko zaznaczonych pozycji. Można tu wykorzystać przyciski pozwalające dodać wiersze całkowitego lub częściowego wykonania robót, aktualizować ceny, ustawiać wykonane roboty jako obmiary.
Przycisk Dodaj wykonanie robót (dostępny tylko na widoku "Wykonane roboty") pozwala dodać kolejny wiersz wykonanych robót. Przycisk jest aktywny wtedy, gdy jest zaznaczona pozycja, do której mają być dodane roboty. Po jego kliknięciu, pod pozycją kosztorysową dodawany jest nowy wiersz. W wierszu tym, w kolumnie Za okres wybiera się okres rozliczeniowy lub wprowadza się z ręki termin ukończenia prac. W kolumnie Wyliczenie wykonanych robót wpisujemy wartość liczbową wykonanego obmiaru lub jego wartość procentową.
Przycisk Częściowe wykonanie robót umożliwia dodanie częściowego rozliczenia wykonanych robót dla zaznaczonych lub dla wszystkich pozycji.
Wykonanie wg klucza wykonawczego powoduje dodanie rozliczenia wykonanych robót dla wybranych kluczy wykonawczych. Rozliczenie można wstawić dla zaznaczonych lub wszystkich pozycji w wybranym okresie rozrachunkowym.
Wykonanie robót w lokalizacji pozwala na dodanie wykonania robót w wybranych lokalizacjach i w wybranym okresie rozliczeniowym dla wszystkich lub zaznaczonych pozycji.
Przycisk Aktualizuj ceny robót pozwala na wykonanie aktualizacji cen robót w okresach rozrachunkowych.
Wykonane roboty jako obmiary powoduje, że obmiary pozycji przyjmą obmiar wykonanych robót w wybranych okresach rozliczeniowych.
Z kolei przycisk Wpisywanie wyk. robót dotyczy pozycji scalonych i przełącza możliwość edycji wykonanych robót na pozycję scaloną lub pozycje składowe.

W grupie Schowek możemy wykonać operacje kopiowania, wycinania, usuwania i wklejania elementów kosztorysu. Usuwanie, wycinanie i wklejanie jest niedostępne dla zaznaczonej pozycji. Wszystkie polecenia dostępne są tylko dla zaznaczonego wiersza wykonanych robót.

W grupie Widok mamy możliwość wyświetlania wykonanych robót w rożnych okresach rozliczeniowych, które wybieramy w polu Okres:. Dodatkowo, wyświetloną listę można przefiltrować wykorzystując przycisk Filtr.
Pora na wprowadzenie danych o wykonanych robotach.
W widoku Wykonane roboty wprowadzamy rozliczenie ręcznie lub z grupy Roboty wybieramy jedno z poleceń umożliwiających określenie zaawansowania robót w zależności od kluczy lokalizacji, kluczy wykonawczych, czy też bez ich uwzględniania. Klucze muszą być wcześniej wprowadzone do kosztorysu po aktywowaniu opcji „Harmonogramowanie robót” w opcjach kosztorysu. W rozliczaniu wykonanych robót można wykorzystać wszystkie trzy sposoby rozliczania jednocześnie.

Ja, po podświetleniu pozycji, do której wprowadzę rozliczenie robót, nacisnąłem na ikonkę Dodaj wykonanie robót.
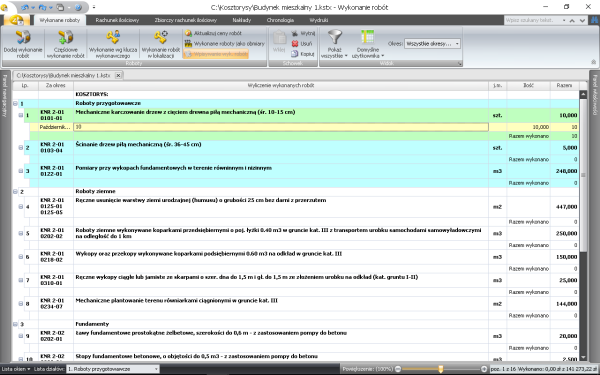
Wprowadziłem: Za okres "Październik", Wyliczenie wykonanych robót "10".
W przypadku ręcznego wprowadzania rozliczenia robót w zaznaczonej pozycji mamy analogiczną sytuację, jak przy wprowadzaniu wierszy obmiaru. Zaznaczamy pozycję, do której wprowadzamy wykonane roboty, następnie klikamy przycisk wstawiania nowego wiersza Dodaj wykonanie robót z grupy Roboty (lub to samo polecenie z menu podręcznego). Do pozycji zostanie dodany nowy wiersz, w którym w kolumnie Za okres wybieramy z listy okres rozliczeniowy lub wpisujemy ręcznie konkretną datę wykonania robót. Należy pamiętać, aby data ta mieściła się w terminach zakończenia okresów rozliczeniowych.
W kolumnie Wyliczenie wykonanych robót wpisujemy procent lub ilość wykonanego obmiaru. Jeśli obmiar ma być traktowany procentowo, to za wprowadzaną liczbą należy wpisać znak procentu (%). Po naciśnięciu klawisza Enter lub po kliknięciu poza edytowanym wierszem dane zostaną zaakceptowane. W przypadku, gdy wprowadziliśmy procent, ilości i wartości będą przeliczone, zaś procent zostanie umieszczony w komentarzu.
Do wiersza wykonanych robót można wprowadzić liczby, podstawowe operatory matematyczne ("+" - dodawania, "-" - odejmowania, "*" - mnożenia, "/" - dzielenia, "^" - potęgowania), procenty i nawiasy oraz komentarze, które należy umieścić między znakami "{" i "}".
Dane w komórce możemy zmienić poprzez dwukrotne kliknięcie na niej, a wiersz rozliczenia skasować kliknięciem przycisku Usuń z grupy Schowek lub korzystając z polecenia menu podręcznego (prawy klawisz myszy).
Gdy daną robotę będziemy rozliczać w kilku okresach rozliczeniowych, dodajemy kolejny wiersz, w kolumnie Za okres wybieramy nowy okres, a następnie określamy ilości wykonanych robót.
Ręczne wprowadzanie wykonanych robót możliwe jest tylko w widoku Wykonane roboty.
Jeżeli w kosztorysie mamy pozycje scalone, to musimy zdecydować, czy wykonane roboty będą wpisywane w pozycji scalonej, czy w pozycjach składowych. Jeśli chcemy, aby do danej pozycji można było wpisywać wykonane roboty, przycisk Wpisywanie wyk. robót powinien być wciśnięty. Jeśli wpisujemy roboty w pozycji scalonej, nie będzie można ich wpisywać do poszczególnych pozycji składowych i na odwrót.
Częściowe rozliczenie robót można wykorzystać wówczas, gdy jednocześnie rozliczamy większą ilość pozycji kosztorysu, np. Dział. W tym celu zaznaczamy kilka pozycji (Dział), klikamy przycisk Częściowe wykonanie robót z grupy Roboty.
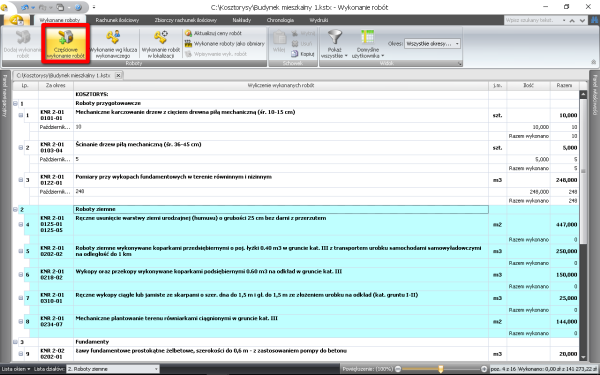
Teraz deklarujemy, w jakich pozycjach wykonano roboty, w jakim okresie i o jakiej wartości.
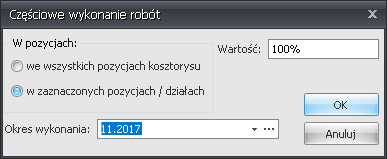
I naciskamy OK.
Z kolei w przypadku wybrania przycisku Wykonanie robót wg klucza wykonawczego możemy rozliczać roboty według kluczy wykonawczych. Otrzymamy poniższe okno.

W tym miejscu mamy możliwość wyboru interesujących nas pozycji, listę kluczy, dla których wprowadzamy rozliczenie, pole do wprowadzenia wartości obmiaru wykonanych robót oraz listę okresów rozliczeniowych. Zaakceptowanie wprowadzonych zmian spowoduje wyświetlenie w kolumnie Wyliczenie wykonanych robót (pod opisem pozycji) informacji o ilości wykonanych robót, nazwie klucza wykonawczego oraz procencie wykonania robót w danym kluczu.
Podobnie mamy przy wyborze Wykonania robót wg klucza lokalizacji.

Wybierając tę opcję, możemy rozliczać roboty według kluczy lokalizacji. W kolumnie Wyliczenie wykonanych robót pod opisem pozycji zostanie wyświetlona informacja o ilości wykonanych robót, nazwie lokalizacji oraz procencie wykonania robót w danej lokalizacji.
Program daje również możliwość Aktualizacji cen robót w okresach rozliczeniowych.
Jeśli inwestycja trwa dłuższy czas, to ceny mogą się zmienić. Gdy w takim przypadku zaktualizujemy ceny w kosztorysie przed zapisaniem wykonanych robót, nie musimy w cenach wykonanych robót nic zmieniać, program automatycznie przeniesie zmiany. Jeśli jednak z jakichś powodów chcemy zmienić ceny w robotach już rozliczonych, możemy je zaktualizować cenami z kosztorysu.

Przy wyborze tej opcji deklarujemy zakres zmienianych pozycji oraz okresy wykonania, w których ceny mają zostać zmienione.
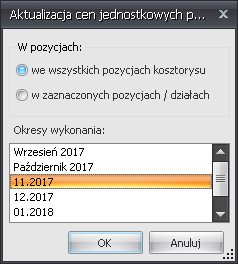
Naciskamy OK.
Należy mieć świadomość, że postępowanie takie może być niebezpieczne, gdyż nie powinno się zmieniać cen po rozliczeniu się z inwestorem.
W przypadku, gdy po wykonaniu robót obmiary rozliczone różnią się od obmiarów założonych, można wykonać operację, która pod obmiary pozycji podstawi obmiary faktycznie wykonane. Wykorzystamy do tego celu przycisk Wykonane roboty jako obmiary.

Po wywołaniu tego działania
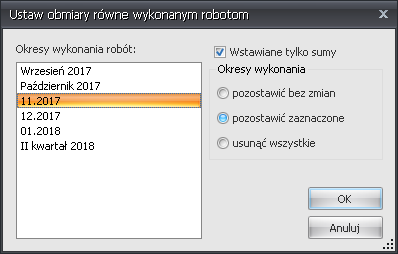
zaznaczmy okres wykonania robót, z którego brany jest obmiar (lista Okresy wykonania robót), zaznaczamy opcję Wstawiane tylko sumy, gdy chcemy, aby w kosztorysie w kolumnie Opis i wyliczenia w widoku Przedmiar zniknęło szczegółowe rozbicie, a pojawiła się całkowita suma obmiarów. Jeśli w grupie Okresy wykonania zaznaczymy opcję Usunąć wszystkie, okresy rozliczeniowe znikną z widoku wykonanych robót, a z widoku Przedmiar - zniknie szczegółowe rozpisanie obmiarów.
I naciskamy OK.
Wykonanie tego polecenia ma wpływ nie tylko na widok wykonanych robót, ale również na widok Przedmiar.
Gdy pozycji kosztorysowych mamy dużo, a interesują nas tylko pozycje Wykonane w całości, bądź o obmiarze < 0, etc. możemy skorzystać z opcji Filtra i/lub konkretnego Okresu.

Zmieniamy widok na Rachunek ilościowy.
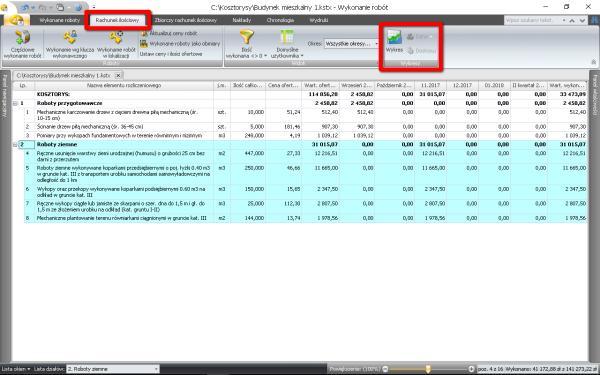
Grupy Roboty i Widok omówiłem powyżej, zaś w grupie Wykresy znajdują się polecenia i przyciski, przy pomocy których możemy graficznie przedstawić zestawienia pozycji. Przycisk Wykres przełącza na widok wykresu, przycisk Dostosuj umożliwia zaprojektowanie i zapamiętanie wzorców wykresów skomponowanych przez nas. Z menu przycisku Dane wybierzemy zdefiniowane wykresy.
Klikając prawym klawiszem myszy na opisie kolumny, mamy możliwość ustawienia preferowanego układu tego zestawienia,
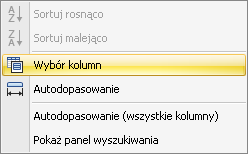
np. wstawienie kolumny "Wykonano %..." znacząco ułatwia analizę pozycji.
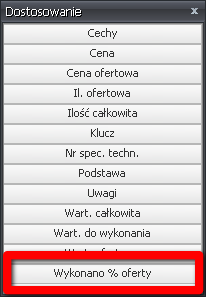
Zmieniamy widok na Zbiorczy rachunek ilościowy.
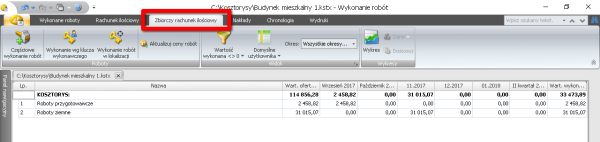
Tutaj też występują trzy grupy Roboty, Widok i Wykresy opisane powyżej.
Widok nakłady
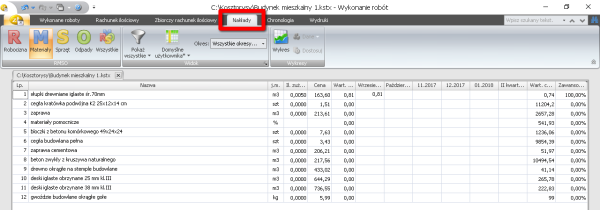
Przyciski grupy RMSO są włącznikami (gdy są wciśnięte) wyświetlają listę nakładów reprezentowaną przez swoją nazwę - odpowiednio listę robocizn, materiałów, sprzętu i odpadów, a przycisk Wszystkie - wszystkie nakłady. Tu również możemy skorzystać z dostępnych filtrów oraz wykresów.
Widok Chronologia
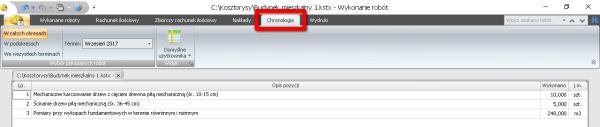
Kliknięcie przycisku W całych okresach spowoduje napełnienie pola wyboru Termin głównymi okresami rozrachunkowymi. Włączenie przycisku W podokresach powoduje napełnienie listy Termin zdefiniowanymi okresami i podokresami. Użycie przycisku We wszystkich terminach powoduje napełnienie listy Termin wszystkimi zdefiniowanymi terminami: okresami, podokresami oraz terminami wpisywanymi z ręki.
Lista Termin zawiera okresy i terminy rozrachunkowe. Wybór okresu lub terminu z tej listy powoduje automatyczne wyświetlenie kolejno wykonanych robót, w tym właśnie okresie czy terminie.
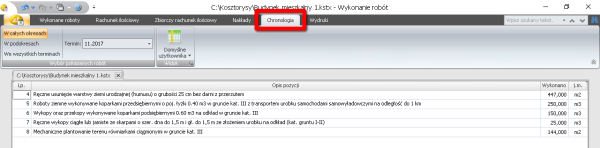
Pora na wydruki
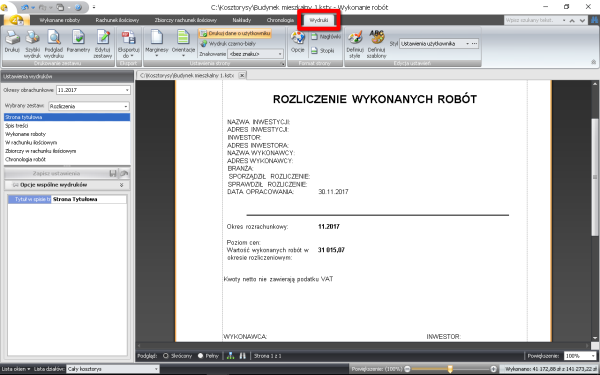
Powyżej wyświetlona została Strona tytułowa, a poniżej strona Wykonane roboty.
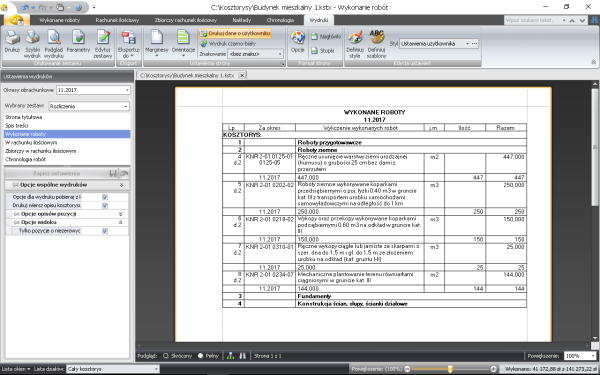
Poniżej wydruk Zbiorczy w rachunku ilościowym.
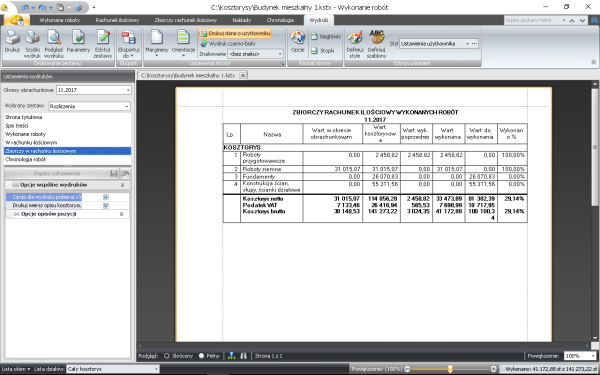
I ustawienie Parametrów wydruku:
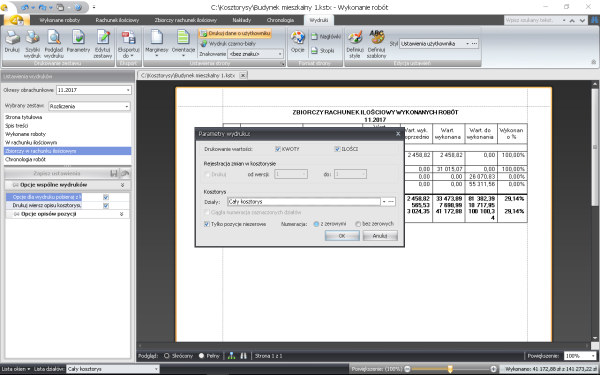
Generalnie, w widoku Wydruki wykonujemy wszystkie operacje służące do zdefiniowania opcji wydruków oraz samego wydruku, o czym było już w części V Pierwszych kroków w Normie EXPERT.
Czas więc kogoś rozliczyć...
I TO BY BYŁO NA TYLE