Która z funkcji tu zawartych może najbardziej nam się przydać? Przede wszystkim zaznaczmy Wczytuj ostatnio edytowane kosztorysy – rzadko kiedy zdążymy za jednym uruchomieniem programu zakończyć pracę nad przedmiarem/kosztorysem, a wybierając tę opcję otworzy się nam on (one) automatycznie.
Z kolei zaznaczając opcję Przejdź do ostatnio odwiedzanego miejsca, kosztorys po otwarciu zostanie wyświetlany w widoku, w którym został zamknięty. Czyli będąc np. na 109 pozycji kosztorysu, w widoku Pozycje, po zamknięciu i ponownym otwarciu programu - będziemy dokładnie na pozycji 109, w widoku Pozycje.
Zaznaczenie opcji Pamiętanie stanu zwinięcia elementów widoku, powoduje zapamiętywanie stanów zwinięcia działów i pozycji w kosztorysie, przy czym przedmiar/kosztorys należy zapisać (nawet wtedy, gdy nie były wykonywane żadne zmiany), aby po ponownym otwarciu stany te zostały odtworzone.
Ścieżki kosztorysów pozwalają nam na ustawienie, dodanie, usunięcie miejsc zapisania przedmiarów/kosztorysów na dysku, w określonych folderach.
Klikając przycisk Dodaj 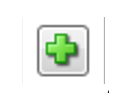 , otwieramy okno wyszukiwania folderów, w którym wybieramy właściwy folder. Kliknięciem przycisku Usuń
, otwieramy okno wyszukiwania folderów, w którym wybieramy właściwy folder. Kliknięciem przycisku Usuń 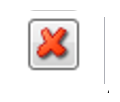 usuwamy folder z listy. Przy pracy w sieci, gdy kosztorysy zapisujemy na serwerze, ścieżką może być zamapowany folder na serwerze lub udostępniony udział.
usuwamy folder z listy. Przy pracy w sieci, gdy kosztorysy zapisujemy na serwerze, ścieżką może być zamapowany folder na serwerze lub udostępniony udział.
Możemy również dwukrotnie kliknąć na liście, wejść w edycję ścieżki i wpisać lub wkleić nową ścieżkę bez konieczności jej wyboru poprzez okno dialogowe.