Gdy już myślimy, że mamy wszystko, co niezbędne w programie kosztorysowym, bądź sądzimy (o zgrozo!!!), że "się nie da" czegoś zrobić, to albo nie mamy najnowszej wersji programu Norma EXPERT, albo nie zgłosiliśmy autorom potrzeby wprowadzenia udoskonaleń. Czasami, w ferworze kosztorysowej "walki", nie zwracamy uwagi na nowowprowadzone funkcje. Warto w takiej chwili przypomnieć sobie, że istnieje coś takiego, jak tutorial. Zarówno te nowe, jak i ciut starsze artykuły wprowadzą nas lub przypomną o istniejących funkcjach i możliwościach programu.
Mogłoby się wydawać, że wszystko, co można było powiedzieć, opisać i zrobić odnośnie importu plików PDF mogliśmy poznać w dwóch odcinkach tutorialu Kolejne kroki w Normie EXPERT (część IV i V). I owszem, wprowadzenie Importu z pliku PDF w sposób znaczący skróciło proces "obróbki" kosztorysu, jednak nie wyczerpało tematu. Ilość dostępnych szablonów przygotowanych przez programistów jest bardzo duża. Niestety do tej pory każda z importowanych stron musiała posiadać nagłówek. Obecnie inwestorzy bardzo często przygotowują formularze ofertowe do wypełnienia przez oferenta w Microsoftowym Excelu. Tworząc wydruk do PDF’u, zapominają o zdefiniowaniu nagłówka, który powtarzałby się na każdej stronie wydruku. Taki otrzymany dokument wymagał sporo pracy, by wczytać go do programu. Obecnie nie ma już tego problemu, a import z plików PDF staje się łatwiejszy. Nowy importer daje możliwość szybkiego stworzenia własnych szablonów dla wczytywanych plików i może być również wykorzystywany do importu plików z innych programów kosztorysowych, z którymi automat sobie nie poradzi.
Czas - START.
Tradycyjnie, ze Strony startowej programu (Kask) wybieramy Import z pliku PDF.
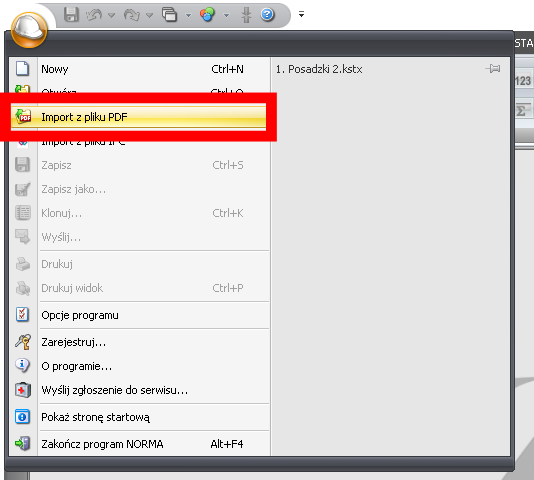
Wskazujemy folder.
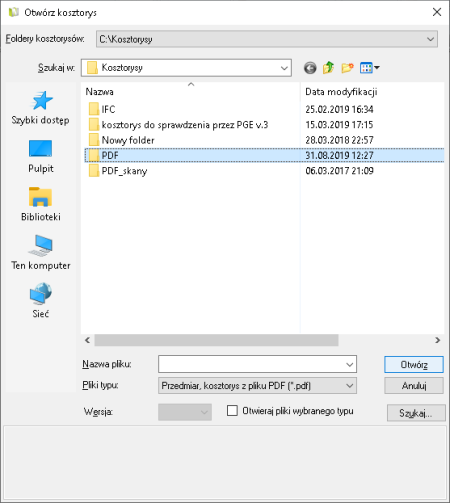
I otwieramy plik.

Klikamy na Otwórz.
Jeżeli pojawi się nam poniższe okno, oznacza to, że dokument nie został automatycznie rozpoznany i musimy utworzyć dla niego nowy szablon.
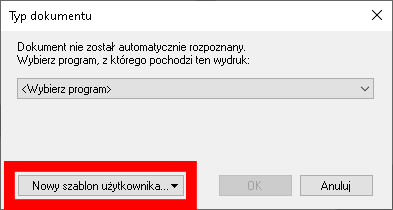
Klikamy na Nowy szablon użytkownika... - otworzy się kreator nowego szablonu.
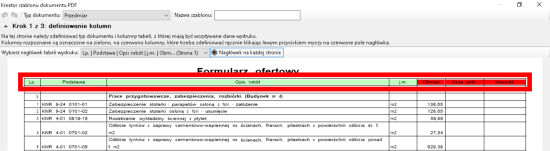
Uwaga: Może wystąpić sytuacja, że program wybierze z automatu już predefiniowany szablon i wczyta pozycje tylko z pierwszej strony. W takim przypadku, w momencie wczytywania pliku PDF należy przytrzymać na klawiaturze klawisz Shift. Spowoduje to wywołanie okna Konfiguracji zaawansowanej.
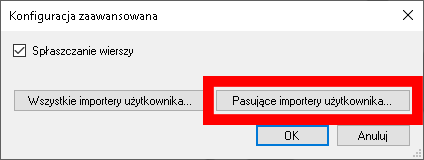
Klikając na Pasujące importery użytkownika... wywołamy okno, w którym będziemy mogli „zadziałać” na już istniejących szablonach lub dodać nowy.
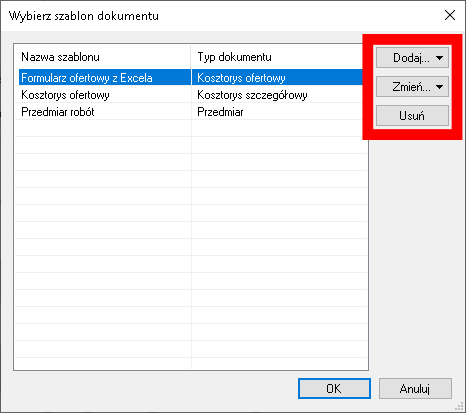
Wracając do sytuacji, gdy otworzy się nam kreator nowego szablonu.
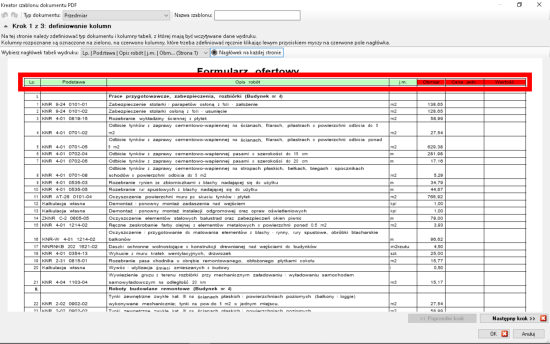
W tym miejscu definiujemy kolumny do wczytania - w kolorze zielonym mamy kolumny rozpoznane, w kolorze czerwonym kolumny, które należy zdefiniować. Jak widzimy, niezdefiniowane mamy kolumny Obmiar, Cena jedn. oraz Wartość. Wynika to z tego, że jako domyślny Typ dokumentu mamy Przedmiar. Nasz dokument to z kolei Formularz ofertowy (po wprowadzeniu cen otrzymamy kosztorys ofertowy), zmieniamy typ dokumentu na: Kosztorys ofertowy.
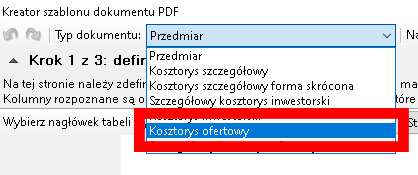
Po zmianie, mamy do zdefiniowania tylko jedną kolumnę - Obmiar. W zależności od wybranego typu dokumentu dostępne będą inne kolumny do zdefiniowania.
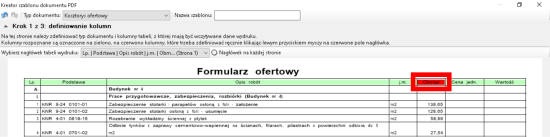
Teraz należy wybrać nagłówek tabeli odpowiadający dokumentowi, który chcemy wczytać. Możliwe do wyboru nagłówki wyświetlane są na liście pokazującej ich teksty, oraz zakres stron, na których dany nagłówek się znajduje.
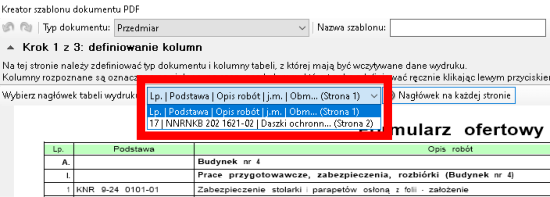
Domyślnie zaznaczony jest pierwszy nagłówek wykryty w dokumencie.
We wczytywanym dokumencie mamy dwie strony, gdzie - jak widzimy - na drugiej brak jest typowego nagłówka, a jedynie dane do wczytania.
Dlatego odznaczamy opcję Nagłówek na każdej stronie.
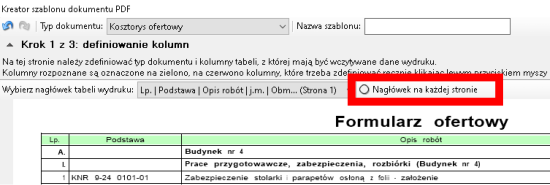
W przypadku dokumentu, w którym nagłówek powtarza się na wielu stronach, lista nagłówków może wyglądać tak:

W powyższym dokumencie znajdują się trzy wydruki. Pierwszy na stronach 1-2, drugi na stronach 3-4 i trzeci na stronach 5-6. W takim przypadku należy włączyć (domyślnie włączoną) opcję Nagłówek na każdej stronie.
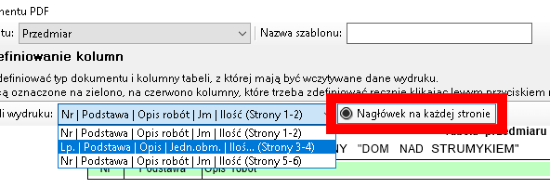
Takie zaznaczenie spowoduje, że po wybraniu np. nagłówka ze stron "3-4" importowi będą podlegać tylko te strony dokumentu, na których zostanie wykryty nagłówek.
Wróćmy jednak do pierwszego dokumentu, w którym mamy nagłówek tylko na pierwszej stronie.
Na zielono został podświetlony wykryty nagłówek tabeli, poza jedną kolumną Obmiar, która zaznaczona jest w kolorze czerwonym.
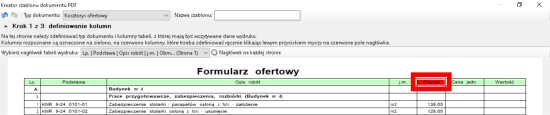
Aby zdefiniować kolumnę, klikamy lewym przyciskiem myszy na czerwonym nagłówku kolumny - znak kursora zmieni się na kształt celownika +. Wywołane zostanie menu, z którego wybieramy typ kolumny, jaki chcemy przypisać do tego nagłówka.
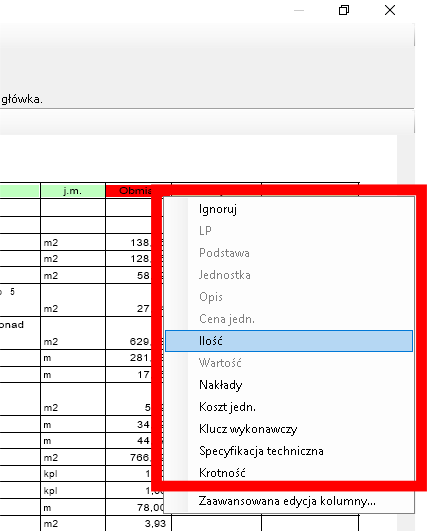
Lista dostępnych typów kolumn zależy od wybranego typu wczytywanego dokumentu. Pozycje wyświetlane na szaro są już przypisane do tabeli.
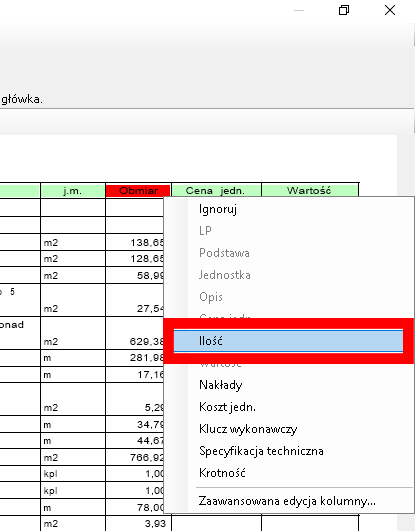
Wybieramy Ilość i jak widzimy poniżej wszystkie nagłówki mamy już zdefiniowane (kolor zielony).

Z kolei, jeżeli nie chcemy, aby któraś z kolumn była brana pod uwagę podczas importu, należy wybrać pozycję Ignoruj.
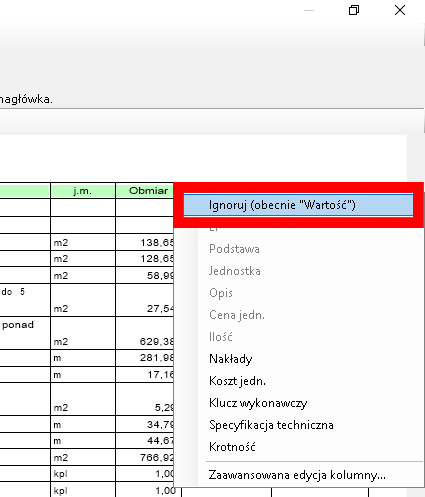
Spowoduje to wyświetlenie nagłówka tej kolumny w kolorze szarym.
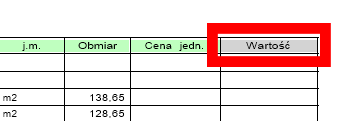
Jeżeli chcemy sprawdzić, jaki typ kolumny jest aktualnie przypisany do nagłówka, należy kliknąć na niego lewym przyciskiem myszy - sprawdzamy kolumnę Opis robót.
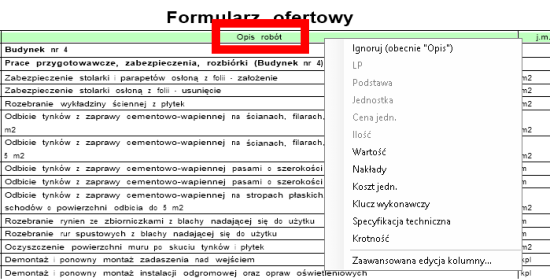
Wybranie z menu Zaawansowana edycja kolumny…
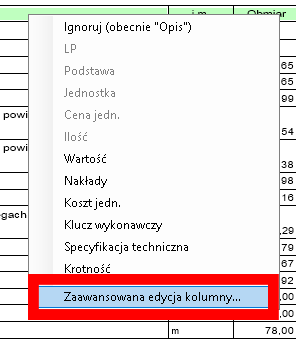
otworzy okno dialogowe, w którym można ustawić dodatkowe warunki dla danej kolumny.

W większości przypadków istotne jest (domyślnie włączone) pole Obowiązkowa. Jego wyłączenie sprawi, że importer obsłuży również dokumenty, w którym wskazanej kolumny zabraknie. Domyślnie każda definiowana kolumna jest uznawana za obowiązkową dla dokumentu, dla którego definiowany jest szablon.
Gdy wszystkie kolumny mamy zdefiniowane, nagłówki wyświetlą się w kolorze zielonym.
Możemy wykonać Następny krok.
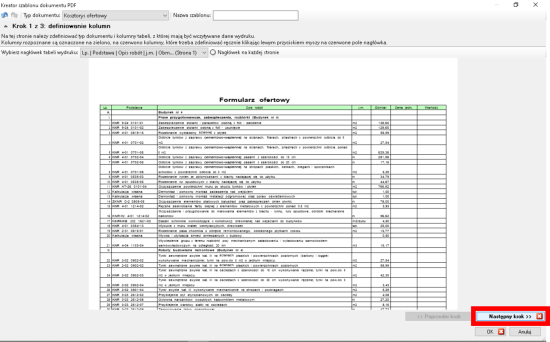
Po kliknięciu na Następny krok, wprowadzimy nazwę szablonu.
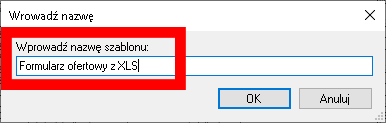
Pozostaje jeszcze przypisanie wierszy tabeli do Działów, Pozycji, lub Ignorowania danego typu wiersza - to w naszym przypadku.
Dla innych plików PDF możemy mieć dostępne też inne opcje, pokazane poniżej.
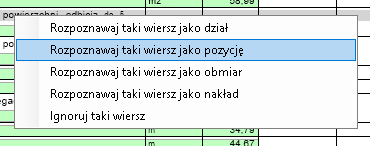
W miejscach tabeli, gdzie jest możliwość określenia typu wiersza, kursor myszy zmienia kształt na celownik +.
Za pomocą kółka myszy możemy zmieniać przybliżenie (ZOOM), a trzymając lewy przycisk myszy, będziemy przesuwać widok.
Z prawej strony ekranu mamy dodatkową informację o ilości stron do wczytania oraz ilości nierozpoznanych wierszy.
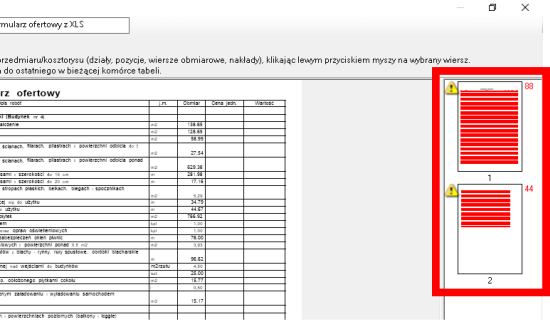
Pora na przypisanie wierszy.
Wskazujemy kursorem interesujący nas wiersz (zmiana kursora na celownik) i klikamy lewy klawisz myszki - przyporządkowujemy nasz wiersz zgodnie z naszym uznaniem do, w naszym przypadku, Rozpoznawaj taki wiersz jako dział.
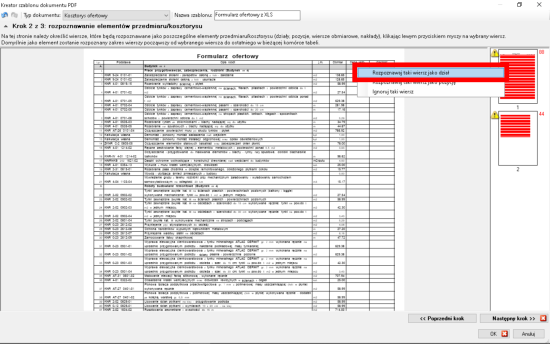
Wszystkie wiersze o takiej "konstrukcji" zostaną przypisane podczas importu do Działów.
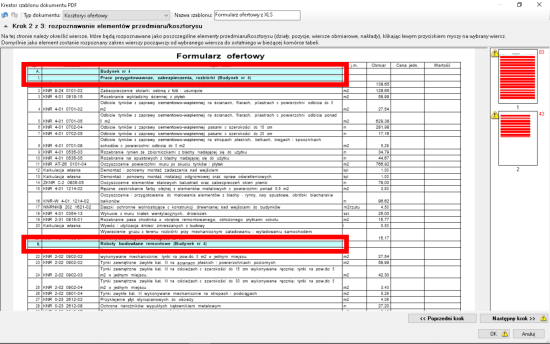
Następny wiersz – klikamy lewym klawiszem myszy i wybieramy Rozpoznawaj taki wiersz jako pozycję.
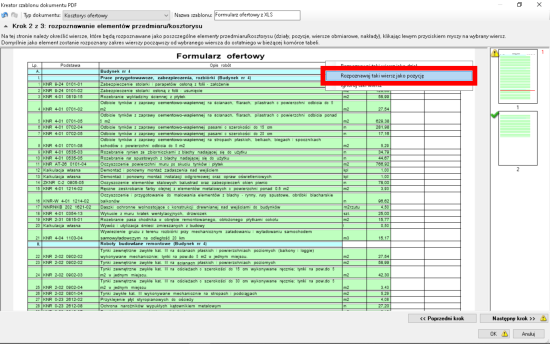
Kolejne wiersze o tej samej "konstrukcji" przypisane będą jako pozycje.
Z informacji po prawej stronie ekranu wynika, że wciąż mamy nierozpoznany jeden wiersz na pierwszej stronie.
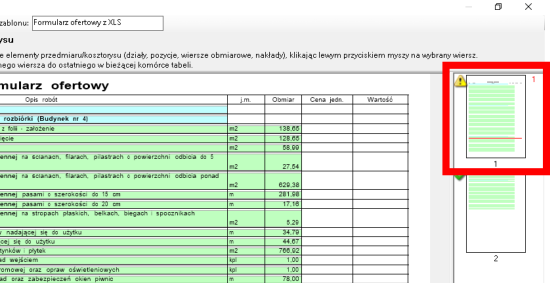
Jak widzimy poniżej, w kolumnie Obmiar brak jest ilości. Możemy zadecydować, czy ignorować takie wiersze, czy zaimportować do programu i w późniejszych krokach wyjaśnimy brak ilości w polu.

Teraz wszystkie wiersze mają przypisane określone "zadanie".
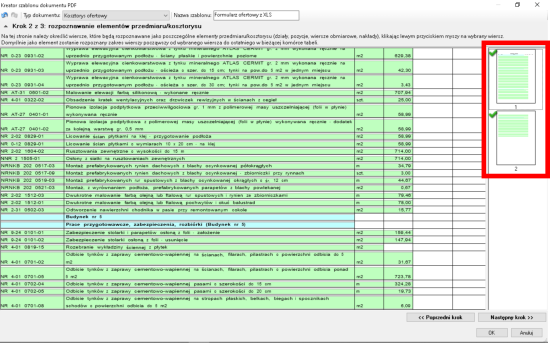
Możemy pojedynczo najechać na konkretny wiersz myszką i obejrzeć jak zostały wczytane dla niego dane.

Natomiast klikając na wierszu lewym klawiszem myszki, otrzymamy kolejne możliwości.
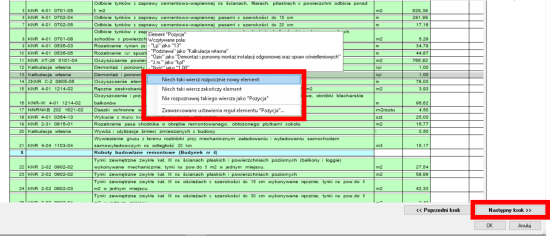
Klikamy na Następny krok.
Najeżdżając kursorem myszki na wiersz, otrzymujemy ponownie informację, jak zostały wczytane dla niego dane.
Klikając lewym klawiszem myszki na komórce, możemy jeszcze zmienić przypisanie kolumny.
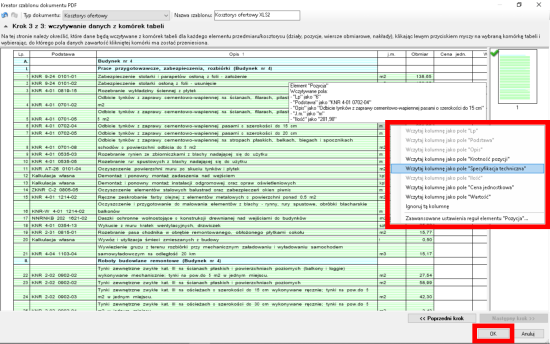
Po naciśnięciu OK nastąpi proces importu dokumentu PDF.

Klikając na Tak, wykonujemy konwersję podstaw wyceny na format programów Norma.
Poniżej wczytany dokument.
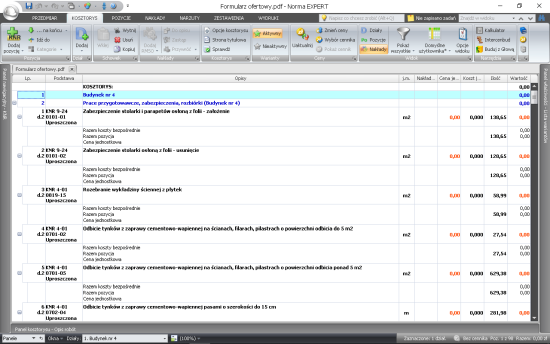
Jak widzimy, mamy w nim pozycje uproszczone. Zaznaczamy wszystkie i wybieramy z menu kontekstowego Uszczegółów pozycje.
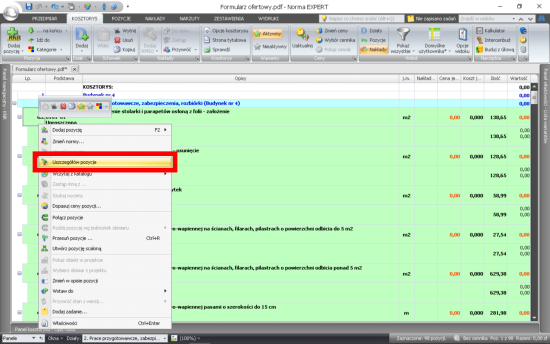
Teraz możemy skupić się na cenach materiałów i sprzętu.
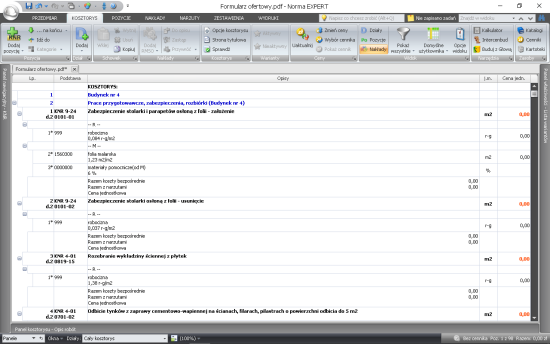
A jak je zaimportować do programu... opisałem w pierwszej części Kolejnych kroków w Normie EXPERT.
Na zakończenie warto podkreślić, że z pliku PDF mogą być wczytywane również trudniejsze struktury. Użytkownik ma m.in. możliwość budowania własnych szablonów przedmiarów z wierszami obmiarowymi i kosztorysów szczegółowych z nakładami RMS.
Kolejny Level osiągnięty!!!