W oknie określania opcji podstawiania zaznaczamy Okresy wykonania robót, z którego brany jest obmiar, a także możemy dodatkowo zaznaczyć Wstawiane tylko sumy, by w kosztorysie, w kolumnie Opis i wyliczenia, w widoku PRZEDMIAR zniknęło szczegółowe rozbicie składników obmiarowych.
Natomiast, jeżeli w grupie Okresy wykonania zaznaczymy opcję Usunąć wszystkie, okresy rozliczeniowe znikną z widoku wykonanych robót, a z widoku PRZEDMIAR zniknie szczegółowe rozpisanie obmiarów.
Na widoku WYKONANE ROBOTY, w grupie Schowek znajdują się przyciski pozwalające na wykonywanie operacji kopiowania, wycinania, usuwania i wklejania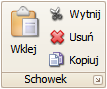 elementów kosztorysu.
elementów kosztorysu.
Wszystkie polecenia dostępne są tylko dla zaznaczonego wiersza wykonanych robót. Niedostępne dla zaznaczonej pozycji jest polecenie Wklej, Wytnij i Usuń.
Rachunek ilościowy
Na tym widoku zobaczymy, jak kształtuje się wartość wykonanych robót w pozycjach, w głównych okresach rozliczeniowych dla wszystkich lub odpowiednio wyfiltrowanych pozycji.